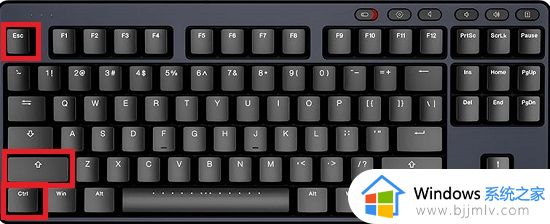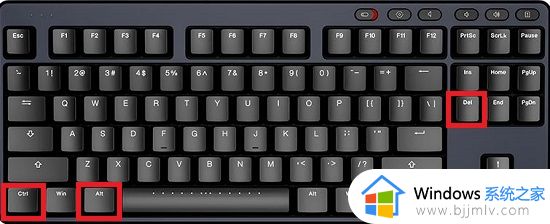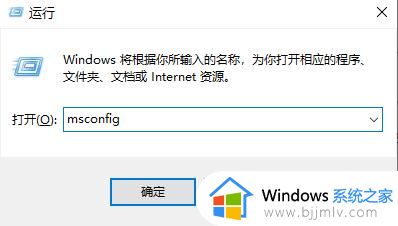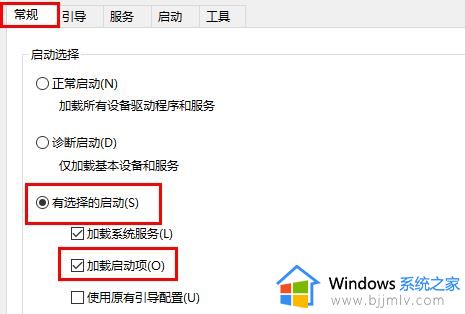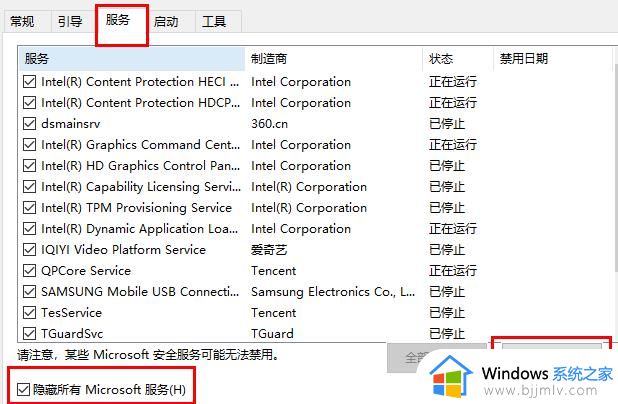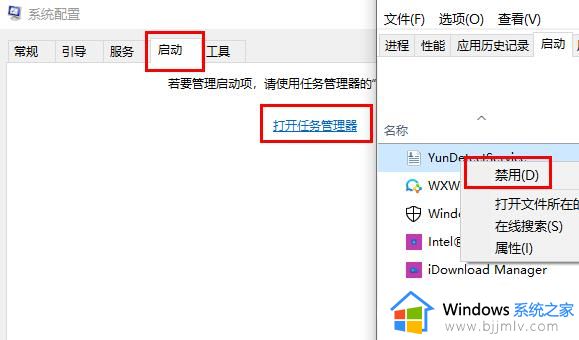win11重启后没有鼠标怎么办 win11电脑重启后鼠标不见了如何解决
更新时间:2023-11-30 16:32:39作者:jkai
随着科技的发展,许多小伙伴都陆续使用上了win11操作系统,在使用win11操作系统的时候我们难免会遇到一些问题,就比如最近有小伙伴win11重启后出现了没有鼠标的情况,对此win11重启后没有鼠标怎么办呢?下面小编就教大家win11电脑重启后鼠标不见了如何解决,快来一起看看吧,希望可以帮助到你。
具体方法:
方法一:
1、同时按住Ctrl+Shift+Esc或Ctrl+Alt+Del调出任务管理器。
2、之后什么都不动,再次按Esc退出即可。
方法二:
执行干净启动:
1、按Windows+R, 然后在输入框中输入msconfig,按回车,弹出系统配置对话框。
2、选择常规,单击“有选择的启动”,然后单击清除“加载启动项”上面的勾。
3、再点击“服务”,单击“隐藏所有Microsoft”服务,然后单击全部禁用。
4、再点击“启动”,点击“打开任务管理器”,点击启动项,然后单击禁用。
5、单击确定,重新启动系统。
以上全部内容就是小编带给大家的win11电脑重启后鼠标不见了解决方法详细内容分享啦,还不清楚如何操作的小伙伴就快点跟着小编一起来看看吧,希望能够有效的帮助到你。
win11重启后没有鼠标怎么办 win11电脑重启后鼠标不见了如何解决相关教程
- win11找不到鼠标光标怎么办 win11电脑鼠标光标不见了如何解决
- win11电脑重启桌面图标乱了怎么办 win11电脑桌面图标重启后乱了解决方法
- win11重启后桌面图标乱了怎么办 win11重启电脑桌面图标顺序乱了如何恢复
- win11重装后没有wifi怎么办 win11电脑重装系统后wifi不见了如何解决
- win11鼠标光标消失了怎么办 win11鼠标光标不见了如何恢复
- win11触摸板鼠标光标没了怎么办 win11触摸板鼠标光标不见了如何解决
- windows11鼠标不见了怎么整 win11电脑开机不见鼠标光标了如何解决
- win11电脑重置后没有网络怎么办 win11重置后网络不见了修复方法
- win11电脑鼠标箭头不见了怎么恢复 win11电脑鼠标不见了处理方法
- win11重启电脑图标乱了怎么办 win11重启电脑图标都是乱的如何处理
- win11安装汉化包出现错误码0x800f0950处理方法
- win11更新显示安装错误怎么办?win11更新下载错误如何解决
- win11更新驱动之后黑屏怎么办 win11更新驱动就黑屏处理方法
- win11更改桌面文件存储位置设置方法 win11怎样更改桌面文件的存储路径
- windows11玩游戏卡顿的解决办法 windows11打游戏特别卡如何处理
- windows11玩英雄联盟卡顿怎么办?win11玩lol卡顿如何解决
win11系统教程推荐
- 1 win11更新驱动之后黑屏怎么办 win11更新驱动就黑屏处理方法
- 2 win11更改输入法切换快捷键方法 win11怎么更改输入法切换快捷键
- 3 windows11指纹此选项当前不可用怎么回事 windows11指纹登录提示此选项当前不可用如何处理
- 4 windows11玩红警卡住怎么办 红警win11玩一会卡死的解决方法
- 5 win11关闭最近打开文件记录方法 win11怎么关闭文件夹最近浏览记录
- 6 win11运行窗口怎么打开?win11运行在哪里打开
- 7 windows11退出账号的方法?windows11怎么退出账号
- 8 win11本地组策略编辑器在哪里 win11怎么调出本地组策略编辑器
- 9 win11不支持amd处理器怎么办 win11不兼容amd处理器如何解决
- 10 windows11图片不能预览怎么回事?win11系统图片无法预览如何解决
win11系统推荐
- 1 技术员联盟ghost win11 64位中文正式版下载v2024.05
- 2 系统之家ghost win11 64位最新家庭版下载v2024.04
- 3 ghost windows11 64位专业版原版下载v2024.04
- 4 惠普笔记本电脑ghost win11 64位专业永久激活版下载v2024.04
- 5 技术员联盟ghost win11 64位官方纯净版下载v2024.03
- 6 萝卜家园ghost win11 64位官方正式版下载v2024.03
- 7 ghost windows11 64位最新正式版下载v2024.02
- 8 萝卜家园ghost win11 64位优化原装版下载v2024.02
- 9 萝卜家园ghost win11 64位官方原版镜像下载v2024.01
- 10 技术员联盟ghost win11 64位正式专业版下载v2024.01