win10开始菜单设置打不开怎么办 win10左下角开始菜单打不开修复方法
最近有不少用户反映,在使用win10操作系统时遇到了开始菜单设置失效的问题,当我们需要对开始菜单进行个性化设置或调整时,却发现无法正常打开,对此win10开始菜单设置打不开怎么办呢?下面将为大家介绍win10左下角开始菜单打不开修复方法。
win10开始菜单设置功能失效怎么办
1、右键【开始】,选择【Windows Powershell管理员】。
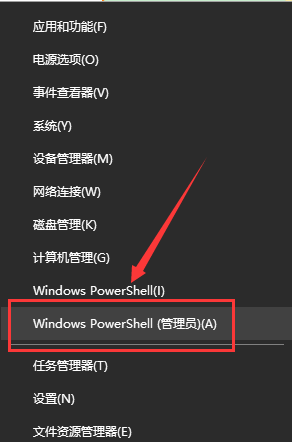
2、复制:【$manifest = (Get-AppxPackage Microsoft.WindowsStore).InstallLocation + '\AppxManifest.xml' ; Add-AppxPackage -DisableDevelopmentMode -Register $manifest】命令,右键点击空白处,将命令粘贴到窗口中,按下键盘上的回车键。

3、再复制:【Get-AppXPackage -AllUsers |Where-Object {$_.InstallLocation -like "*SystemApps*"} 】并粘贴到窗口中,按下回车键,等命令执行完成以后,退出 Windows Powershell 管理员命令符窗口。

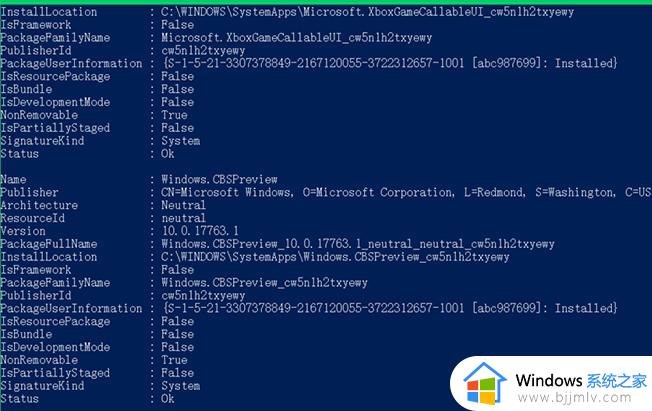
4、按下“WIN+R”对话框中输入:【services.msc】命令。
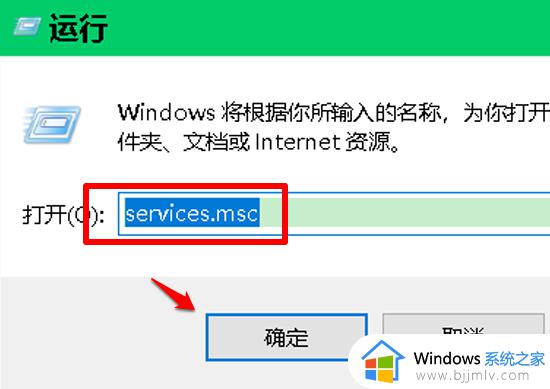
5、在【服务】窗口中,我们找到并左键双击:【USER Manager 服务】。
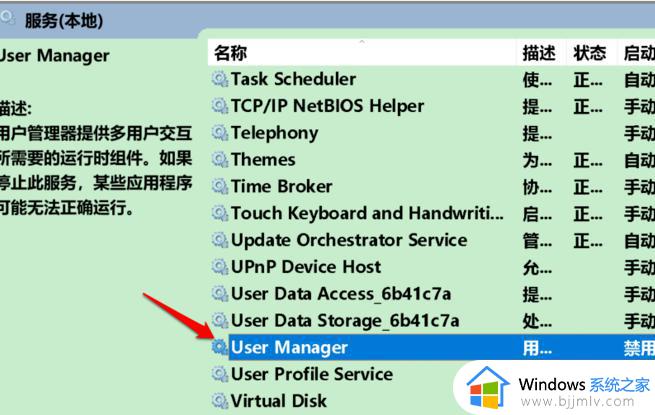
6、在【USER Manager】的【属性】窗口中,我们可以看到:
启动类型为:禁用
服务状态为:已停止
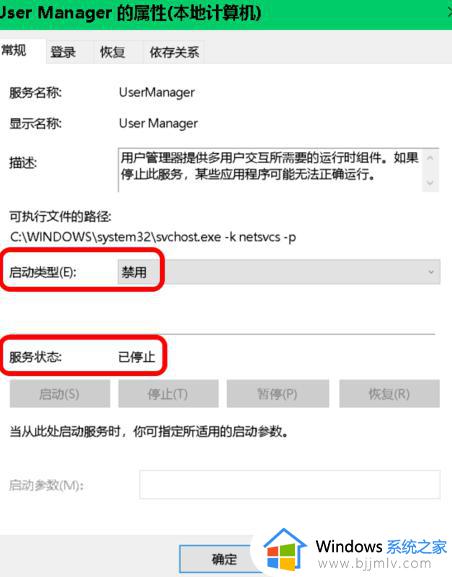
7、我们将启动类型更改为:【自动】,再点击应用,然后点击启动。
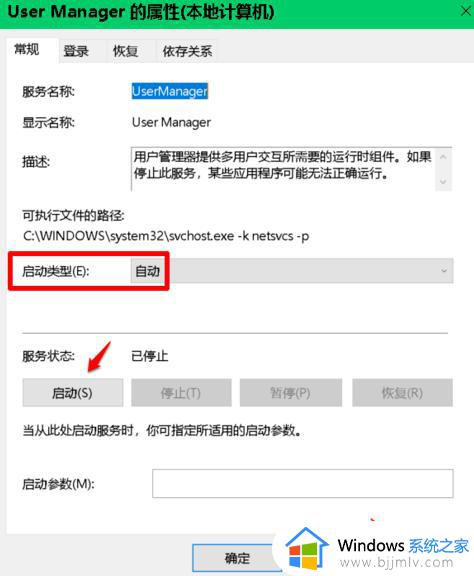
8、当【USER Manager】的【属性】窗口中:
启动类型为:自动
服务状态为:正在运行时,我们点击:确定
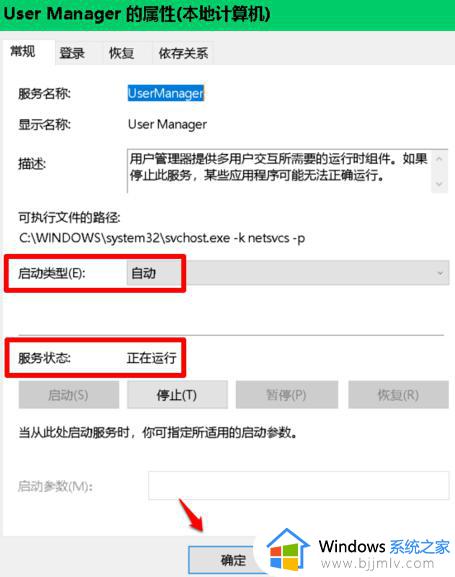
9、右键点击系统桌面空白处【显示设置】,已能打开系统的【显示设置】窗口。
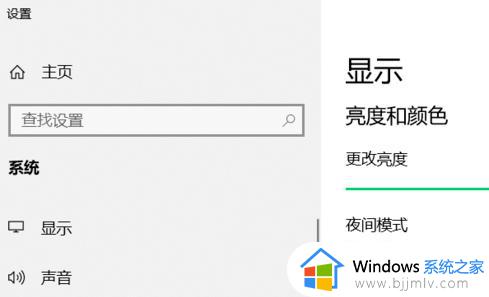
10、右键点击任务栏空白处【任务管理器】,能打开系统的【任务管理器】
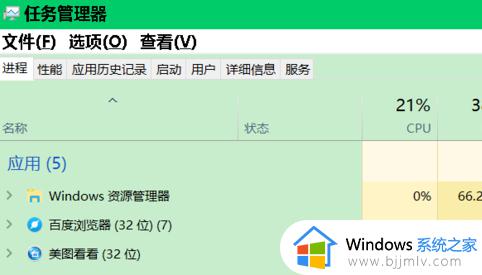
11、右键点击任务栏空白处【任务栏设置】,能打开系统的【任务栏设置】窗口。
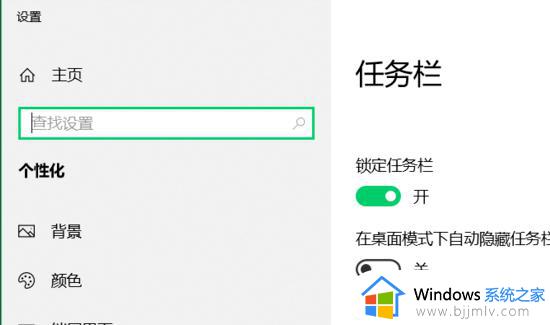
以上就是win10左下角开始菜单打不开修复方法的全部内容了,有需要的用户可以按照以上步骤进行操作,希望对大家有所帮助。
win10开始菜单设置打不开怎么办 win10左下角开始菜单打不开修复方法相关教程
- Win10开始菜单打不开怎么解决 Win10开始菜单无法点击怎么办
- win10菜单打不开怎么办 win10开始菜单打不开 如何解决
- win10开始菜单怎么改到左边 win10开始菜单如何调回左边
- win10全屏开始菜单设置方法 win10怎么设置全屏显示开始菜单
- win10开始菜单不见了怎么办 win10开始菜单消失了如何恢复
- 怎么更改开始菜单样式win10 win10修改开始菜单格式的方法
- win10经典开始菜单设置在哪里 win10如何使用经典开始菜单
- win10开始菜单栏变经典的方法 win10开始菜单怎么变回经典
- win10开始菜单不能使用怎么回事 win10开始菜单没反应打不开如何解决
- win10开始菜单删除项目的步骤 win10开始菜单怎么删除项目
- windows10不能激活怎么办 win10系统无法激活如何解决
- win10打印服务自动停止怎么办 win10打印服务老是停止运行如何解决
- win10文件拓展名不显示设置方法 win10隐藏文件拓展名怎么设置
- windows10程序卸载在哪?win10如何卸载应用程序
- win10电脑鼠标指针一直闪烁怎么办 win10鼠标一直闪烁怎么处理
- win10打印机服务启动后又自动停止打印如何处理
win10系统教程推荐
- 1 win10台式屏幕太亮了怎么调?win10台式屏幕太亮如何调暗
- 2 windows10电脑c盘哪些文件可以删除 win10系统c盘哪些文件可以删
- 3 win10休眠唤醒后没有声音怎么办 win10电脑休眠打开后没声音修复方法
- 4 win10修复模式无限重启怎么办 win10修复失败无限重启解决方案
- 5 win10虚拟光驱在哪里打开 win10虚拟光驱怎么打开
- 6 win10测试模式怎么关 win10关闭测试模式的教程
- 7 win10修改用户文件夹名称怎么改 win10如何更改用户文件夹名称
- 8 win10开机后瞬间跳出cmd窗口怎么办 win10开机弹出cmd窗口修复方法
- 9 win10的80端口被system占用怎么办 win10系统80端口被system占用如何解决
- 10 win10怎么设置24小时制时间 win10设置时间为24小时制方法
win10系统推荐
- 1 雨林木风win10 64位最新旗舰版v2024.05
- 2 深度技术win10 64位免激活旗舰版v2024.05
- 3 雨林木风ghost win10 64位安全专业版v2024.04
- 4 系统之家win10 64位免激活专业版v2024.04
- 5 深度技术windows10 64位免费专业版v2024.04
- 6 雨林木风win10 64位安全旗舰版v2024.04
- 7 雨林木风win10 64位免激活旗舰版v2024.04
- 8 深度技术win10 64位破解专业版v2024.04
- 9 番茄花园win10 32位免费专业版v2024.03
- 10 风林火山win10 64位官方旗舰版2024.03