网卡驱动程序不正常怎么办 电脑网卡驱动程序不正常如何解决
更新时间:2023-09-04 16:29:52作者:runxin
基本上电脑安装的微软系统中都自带有网卡驱动程序,从而保证电脑网络的正常连接,当然有时也会遇到电脑网卡驱动异常的情况,导致计算机无法连接到互联网或其他网络,或者网络连接变得非常缓慢,那么网卡驱动程序不正常怎么办呢?这里小编就给大家带来电脑网卡驱动程序不正常如何解决,轻松解决大家问题。
具体方法:
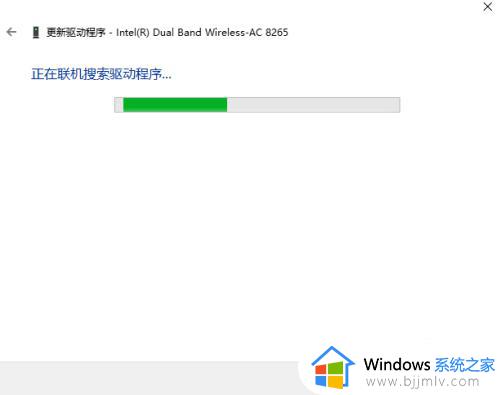
1、右键单击这台电脑,选择属性,如下图所示
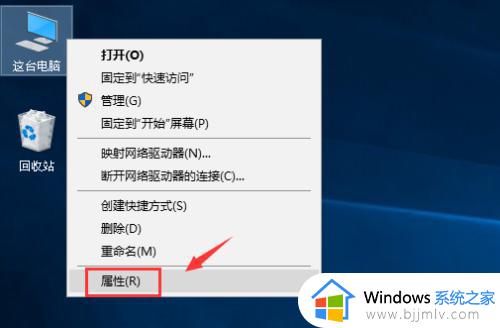
2、进入电脑属性,点击设备管理器,如下图所示
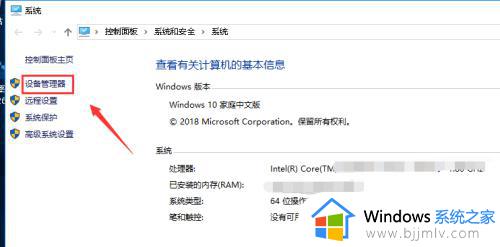
3、进入设备管理器,找到网络适配器,如下图所示
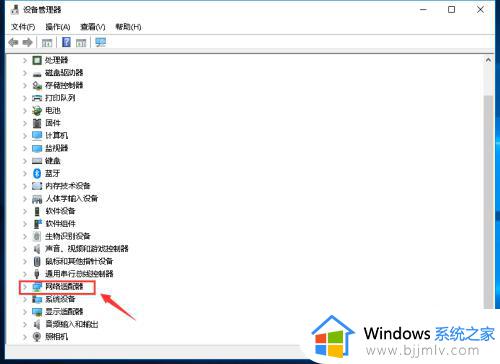
4、展开网络适配器,右键单击你的网卡,选择更新驱动,如下图所示
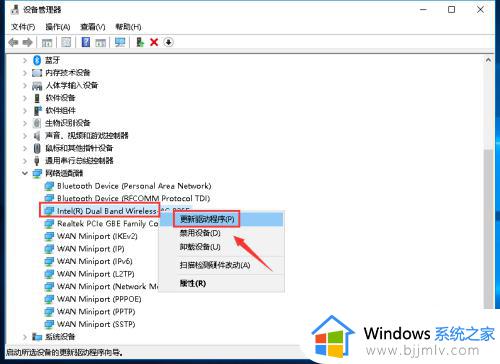
5、继续点击自动虚招更新的驱动程序,如下图所示
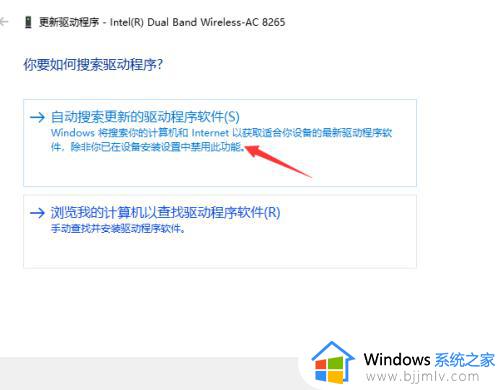
6、系统开始查找合适的驱动并下载安装,如下图所示
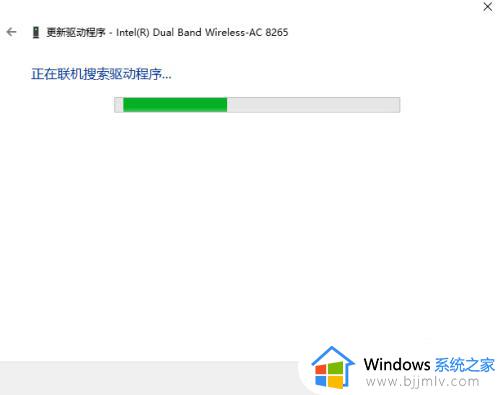
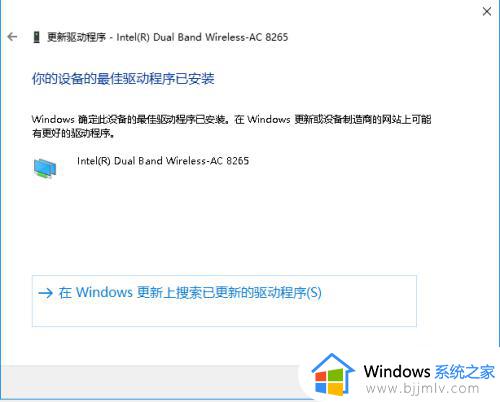
7、注意:如果没有网络适配器,你可以点击操作--扫描硬件改动!
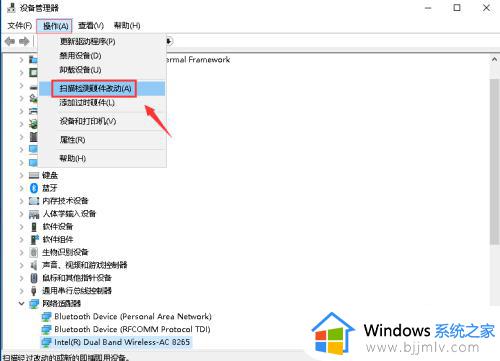
本文就是小编告诉大家的电脑网卡驱动程序不正常如何解决的完整内容了,有遇到这种情况的用户可以按照小编的方法来进行解决,希望本文能够对大家有所帮助。
网卡驱动程序不正常怎么办 电脑网卡驱动程序不正常如何解决相关教程
- 网卡驱动程序不正常上不了网怎么回事 网卡驱动不正常导致无法上网如何修复
- 网卡驱动不正常上不了网怎么修复 上不了网了网卡驱动不正常修复方案
- 电脑声卡驱动正常但是没有声音怎么办 声卡驱动正常没有声音如何解决
- 无线网卡怎么安装驱动程序 怎么装无线网卡驱动
- 怎么查看显卡驱动是否正常 如何检查电脑显卡驱动是否正常
- 应用程序无法正常启动0xc0150002怎么解决 电脑提示应用程序无法正常启动0xc0150002如何处理
- 应用程序无法正常启动0xc0000142怎么回事 电脑显示应用程序无法正常启动0xc0000142如何解决
- 应用程序无法正常启动0xc000005怎么办 电脑提示应用程序无法正常启动0xc000005如何修复
- 无线网卡驱动异常怎么修复 网卡驱动异常连不上网如何处理
- 0xc0000005应用程序无法正常启动如何解决 电脑提示应用程序无法启动0xc0000005的解决教程
- 正在打印但是打印机没反应怎么办 打印机正在打印却没反应处理方法
- 正在配置更新已完成100%请勿关闭计算机怎么关闭?
- 远程桌面要求的函数不受支持怎么回事 远程桌面函数不支持怎么解决
- 联想小新关闭开盖开机的方法 联想小新电脑如何关闭开盖开机
- 显卡风扇不转但电脑运行正常怎么办 电脑运行正常显卡风扇不转处理方法
- nba2k11一打开就闪退怎么回事 nba2k11一进去就退出如何处理
电脑教程推荐
- 1 vcomp110.dll丢失怎么办 电脑提示vcomp110.dll丢失怎样修复
- 2 电脑651出现连接不上网络怎么办 电脑连接宽带错误651解决方法
- 3 windows键和l键不能锁屏为什么 按win+l键电脑不能锁屏如何处理
- 4 ps不能直接把图片拖进去怎么办?ps无法直接拖入图片如何处理
- 5 printscreen键没反应怎么办 按printscreen键没反应如何解决
- 6 如何删除电脑的使用痕迹 怎么彻底删除电脑的使用痕迹
- 7 如何删除微信里的小程序功能?怎么删除微信里的小程序软件
- 8 如何设置电脑风扇静音模式 怎么把电脑风扇调成静音模式
- 9 microsoft edge如何设置每次打开新窗口 设置edge浏览器默认为打开新标签页的方法
- 10 win11相机无法使用怎么办 如何解决Win11系统相机用不了
win10系统推荐
- 1 深度技术windows10 64位稳定安全版v2024.05
- 2 雨林木风win10 64位最新旗舰版v2024.05
- 3 深度技术win10 64位免激活旗舰版v2024.05
- 4 雨林木风ghost win10 64位安全专业版v2024.04
- 5 系统之家win10 64位免激活专业版v2024.04
- 6 深度技术windows10 64位免费专业版v2024.04
- 7 雨林木风win10 64位安全旗舰版v2024.04
- 8 雨林木风win10 64位免激活旗舰版v2024.04
- 9 深度技术win10 64位破解专业版v2024.04
- 10 番茄花园win10 32位免费专业版v2024.03