win10更新c盘变小了怎么办 win10更新后c盘变小怎么解决
win10操作系统定期推出更新,以修复已知问题、提高系统性能和安全性。然而,有时候更新可能会带来一些意想不到的问题,比如C盘空间变小。这可能会影响小伙伴们的使用体验,那么win10更新c盘变小了怎么办呢?接下来小编就带着大家一起来看看win10更新后c盘变小怎么解决,快来学习一下吧。
具体方法
方法一:磁盘清理系统文件
1、在没有安装新应用的情况下,C盘空间逐渐减少一般是系统更新下载了大量文件和产生的临时文件导致的,鼠标右键C盘,选择属性,如下图所示:
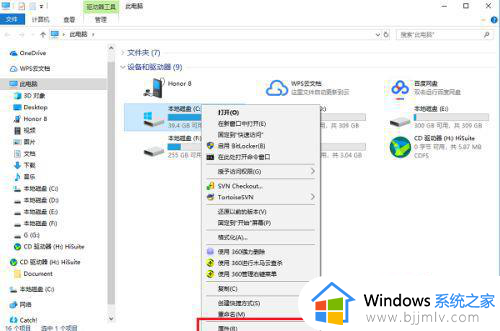
2、进去C盘属性界面之后,点击“磁盘清理”,如下图所示:
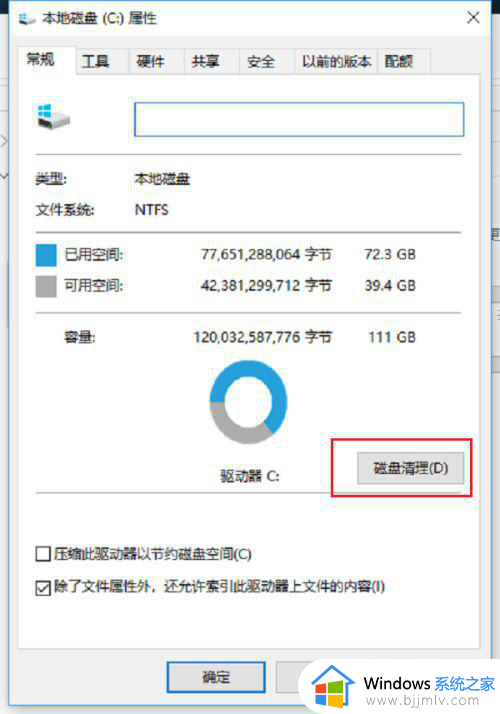
3、进去磁盘清理界面之后,点击下方的“清理系统文件”,如下图所示:
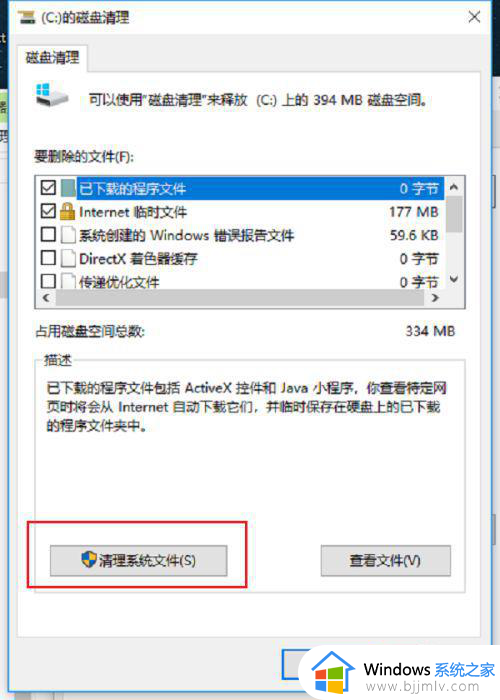
4、点击清理系统文件之后,勾选“Windows更新清理”和“临时文件”,如果回收站占用空间较大的话,也可以勾选进行清理,如下图所示:
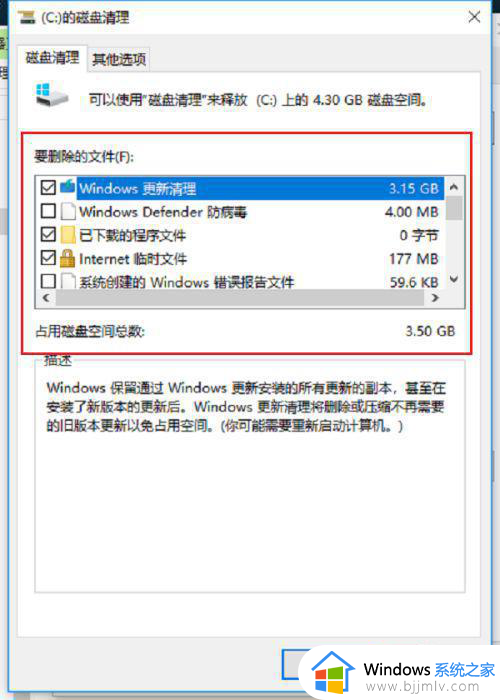
5、点击确定之后,就开始进行清理磁盘了,等待清理完成,就释放了c盘空间,如下图所示:
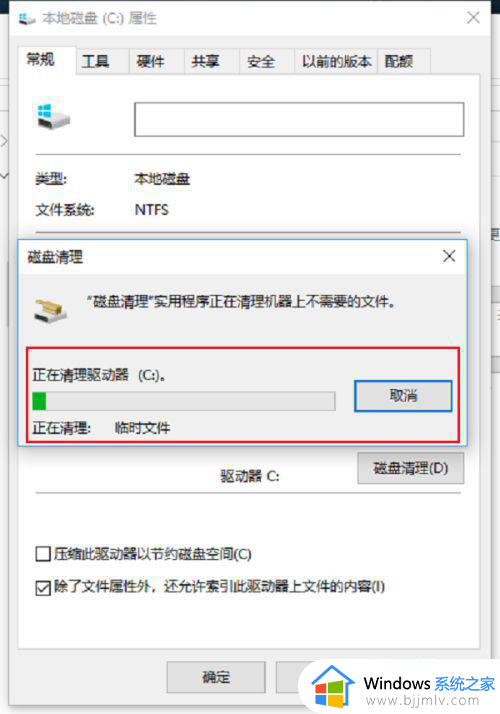
方法二:删除更新的驱动文件第一步系统更新会推荐安装很多驱动文件,在“C:WINDOWSSystem32DriverStoreFileRepository”路径下,可以将最新安装的一些文件进行删除,需要谨慎操作,最好是使用磁盘清理系统更新文件,如下图所示:
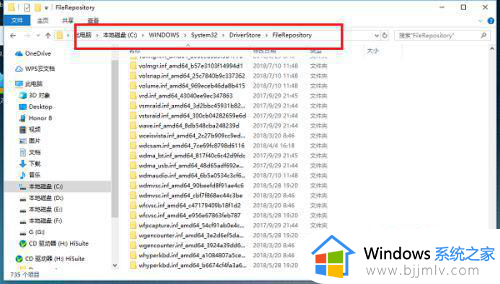
以上全部内容就是小编带给大家的win10更新后c盘变小解决方法详细内容分享啦,小伙伴们如果你们不知道怎么解决的话,就快点跟着小编一起来看看吧。
win10更新c盘变小了怎么办 win10更新后c盘变小怎么解决相关教程
- win10更新c盘越来越小怎么办 win10更新c盘越来越小最佳解决方法
- window10更新后c盘满了怎么办 windows10如何清理c盘
- win10电脑c盘变红满了怎么清理 win10电脑c盘满了变成红色了怎么办
- win10更新后开机变慢了怎么办 win10更新后开机变得更慢处理方法
- win10更新以后很卡怎么办 win10更新后变得很卡处理方法
- win10c盘变红了如何清理 win10电脑c盘变红满了怎么清理
- win10更新后开机很慢怎么办 win10更新后开机变慢处理方法
- win10重装系统后声音变小了怎么办 win10重装系统之后声音变小了的解决方法
- win10如何增加c盘磁盘空间 win10系统怎么增加c盘空间大小
- win10更新20h2后很卡怎么办 win10更新20h2变卡顿如何处理
- win10怎么关闭字体平滑 win10字体平滑如何取消
- win10添加隐藏无线网络步骤 win10如何添加隐藏的无线网络
- win10怎么清除文档打开历史记录 win10清除最近打开文档记录教程
- windows10更改ip地址的步骤?win10如何修改电脑IP地址
- win10自动删除恶意文件怎么关闭 win10系统自动删除文件如何关闭
- win10重启桌面图标打乱怎么办 win10桌面图标重启后又乱了处理方法
win10系统教程推荐
- 1 win10重启打印机服务设置方法 win10如何重启打印机服务程序
- 2 windows10防火墙怎么开 windows10防火墙如何开启
- 3 win10正确密码进不去怎么办 win10密码是对的进不去处理方法
- 4 windows10耳机没声音怎么设置 win10插入耳机后为什么没有声音
- 5 win10正在配置更新无限重启怎么办 win10一直正在配置更新重启修复方法
- 6 win10无线上网老是掉线怎么办 win10无线网总是掉线如何处理
- 7 win10系统不能开机怎么办 win10电脑无法正常开机修复方法
- 8 win10关机后主机不断电怎么回事 window10关机主机还一直工作的解决办法
- 9 win10玩dnf输入法不见了怎么办 win10玩dnf输入法不显示修复方法
- 10 win10电脑玩游戏cpu自动降频怎么办 win10电脑一玩游戏cpu就降频解决方案
win10系统推荐
- 1 深度技术windows10 64位稳定安全版v2024.05
- 2 雨林木风win10 64位最新旗舰版v2024.05
- 3 深度技术win10 64位免激活旗舰版v2024.05
- 4 雨林木风ghost win10 64位安全专业版v2024.04
- 5 系统之家win10 64位免激活专业版v2024.04
- 6 深度技术windows10 64位免费专业版v2024.04
- 7 雨林木风win10 64位安全旗舰版v2024.04
- 8 雨林木风win10 64位免激活旗舰版v2024.04
- 9 深度技术win10 64位破解专业版v2024.04
- 10 番茄花园win10 32位免费专业版v2024.03