win11转圈圈很久怎么办 win11电脑开机一直转圈圈如何解决
不知道我们小伙伴在使用win11操作系统的时候有没有遇到过一些问题,就比如最近有小伙伴在使用win11操作系统的时候遇到了电脑开机一直转圈圈的情况,对此我们遇到win11转圈圈很久怎么办呢?下面小编就教大家win11电脑开机一直转圈圈如何解决,快来一起看看吧,希望对你有帮助。
具体方法:
方法一:禁用开机启动项
1、打开运行(Win+R),输入 msconfig 命令,按确定或回车。
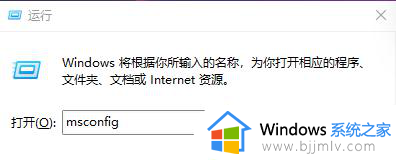
2、这样就可以打开系统配置窗口。
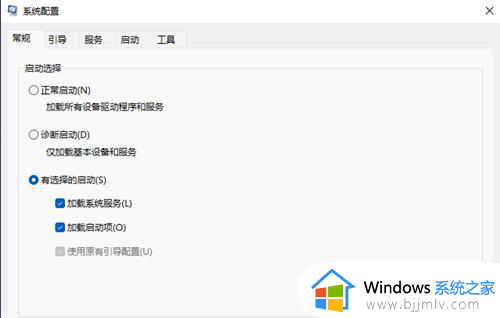
3、切换到启动选项卡,若要管理启动项,请使用任务管理器的“启动”部分,点击打开任务管理器。
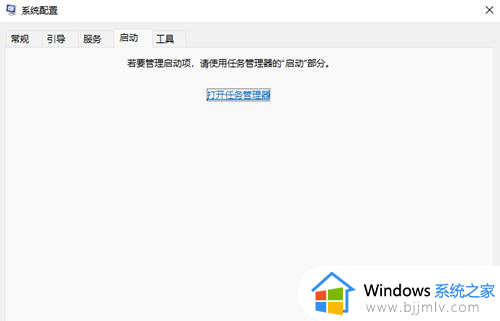
4、任务管理器窗口,启动选项卡下,就可以将不需要开机启动的项,在选择后,点击右下角的禁用即可。
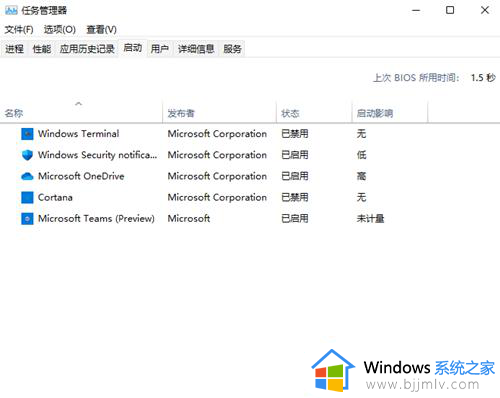
5、按 Win + X 组合键,在打开的菜单项中,也能找到任务管理器。
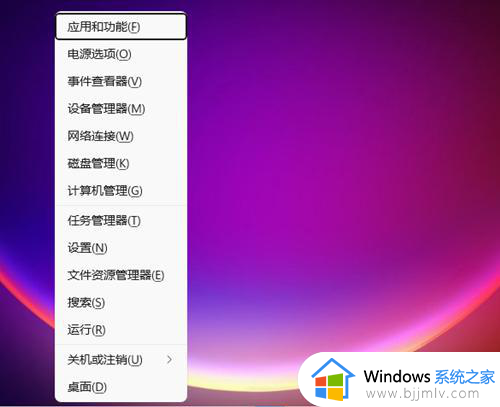
方法二:关闭快速启动
1、首先,按 Win + S 组合键,或点击任务栏上的搜索图标。

2、Windows 搜索窗口,搜索框输入控制面板,然后点击打开系统给出的最佳匹配控制面板应用。
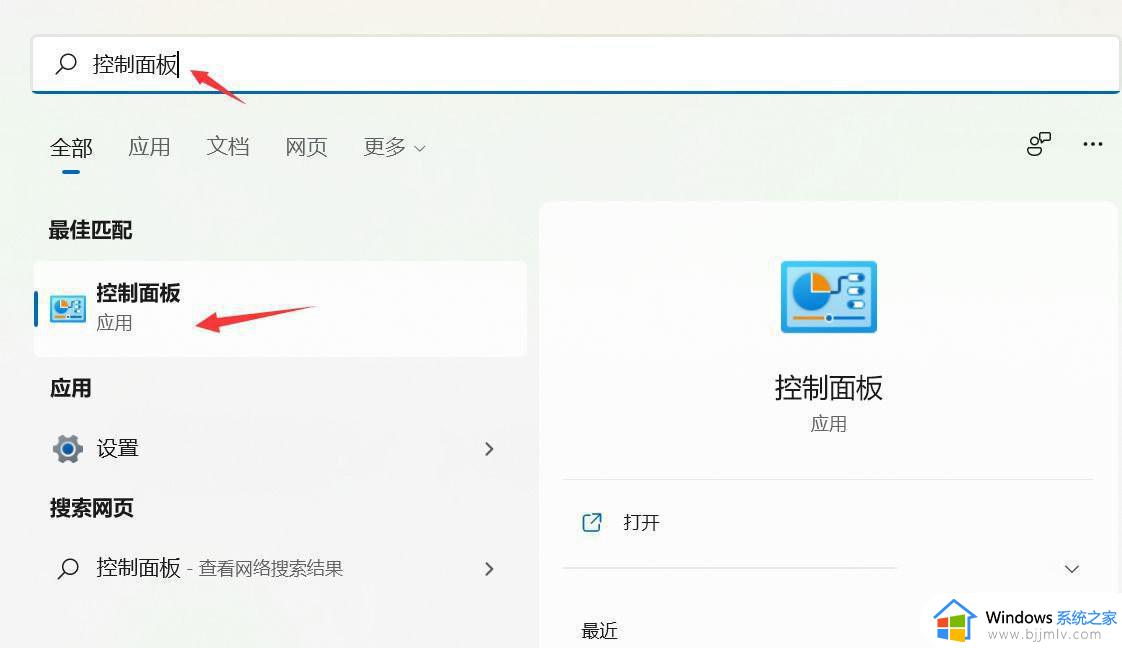
3、控制面板窗口,类别查看方式下,找到并点击硬件和声音。
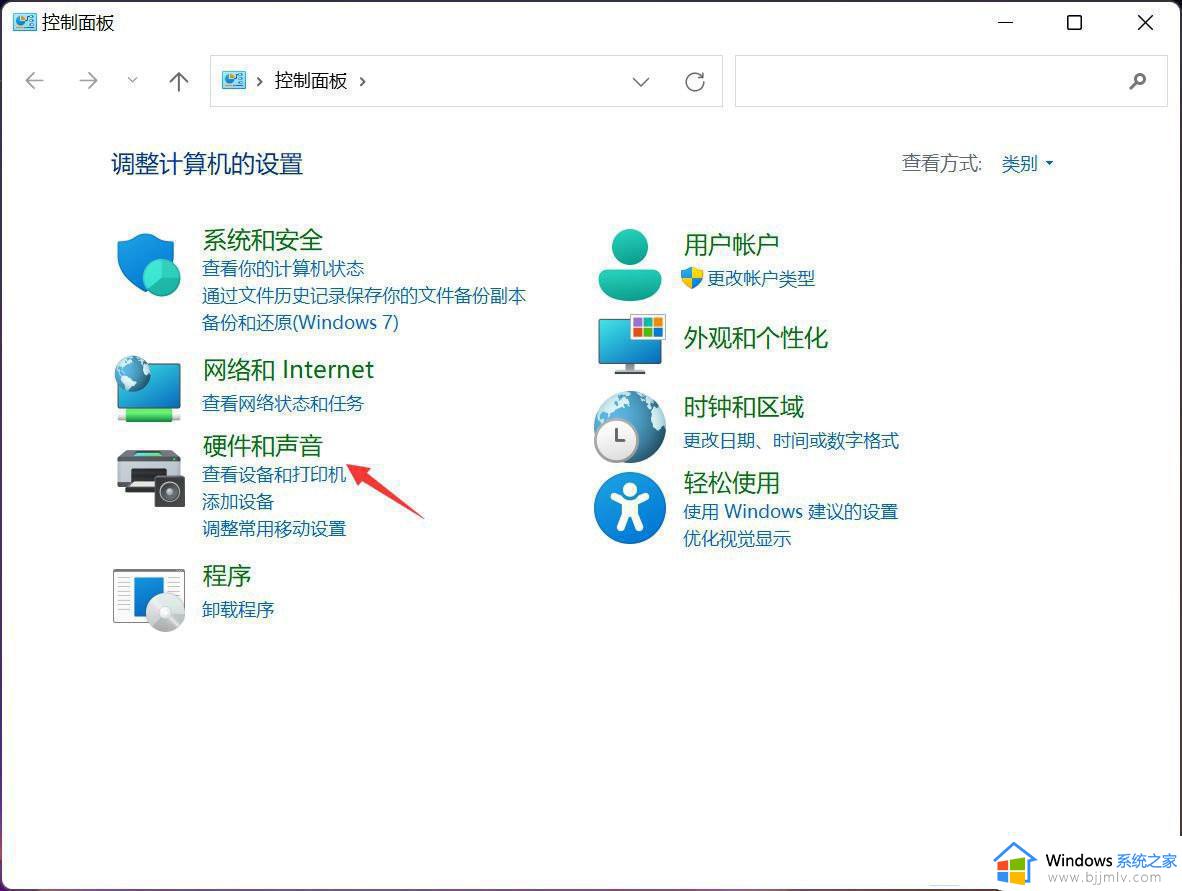
4、硬件和声音窗口,点击电源选项下的更改电源按钮的功能。
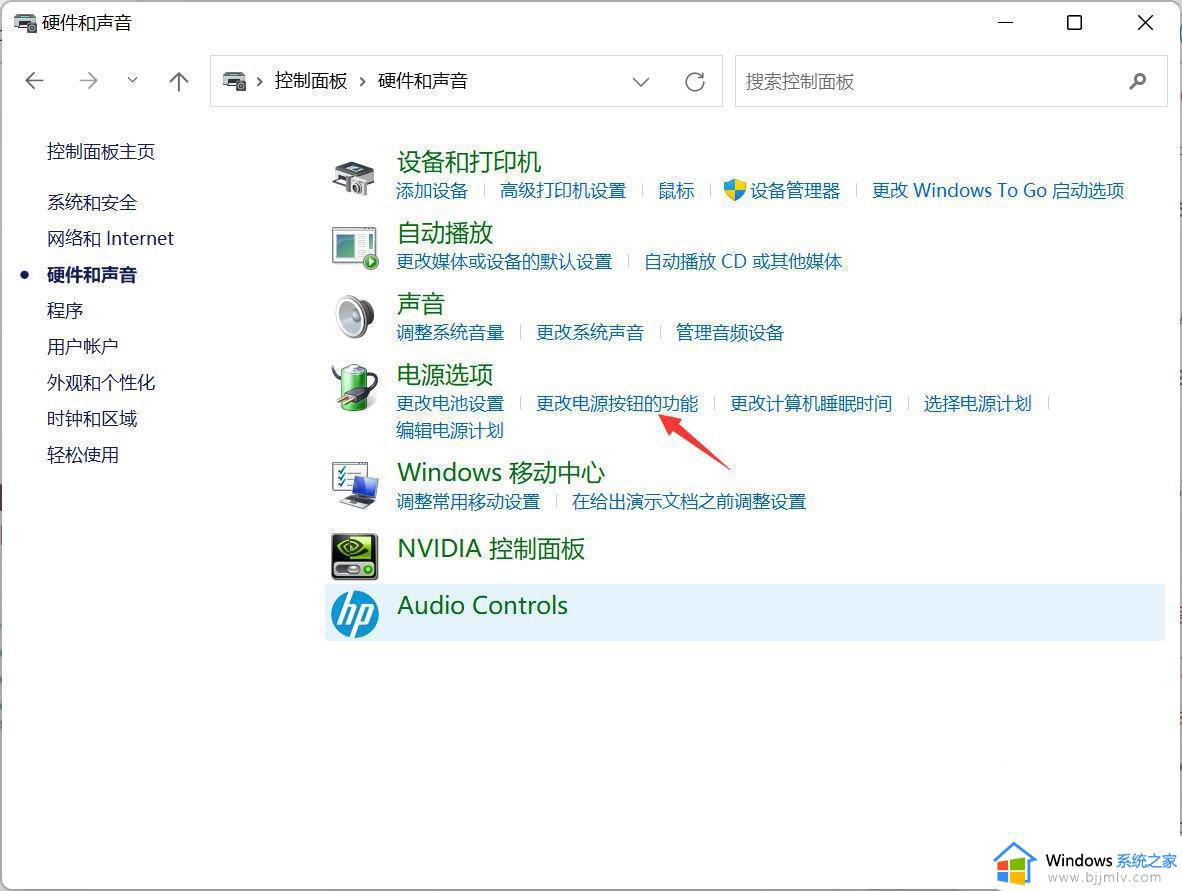
5、系统设置窗口,点击更改当前不可用的设置。
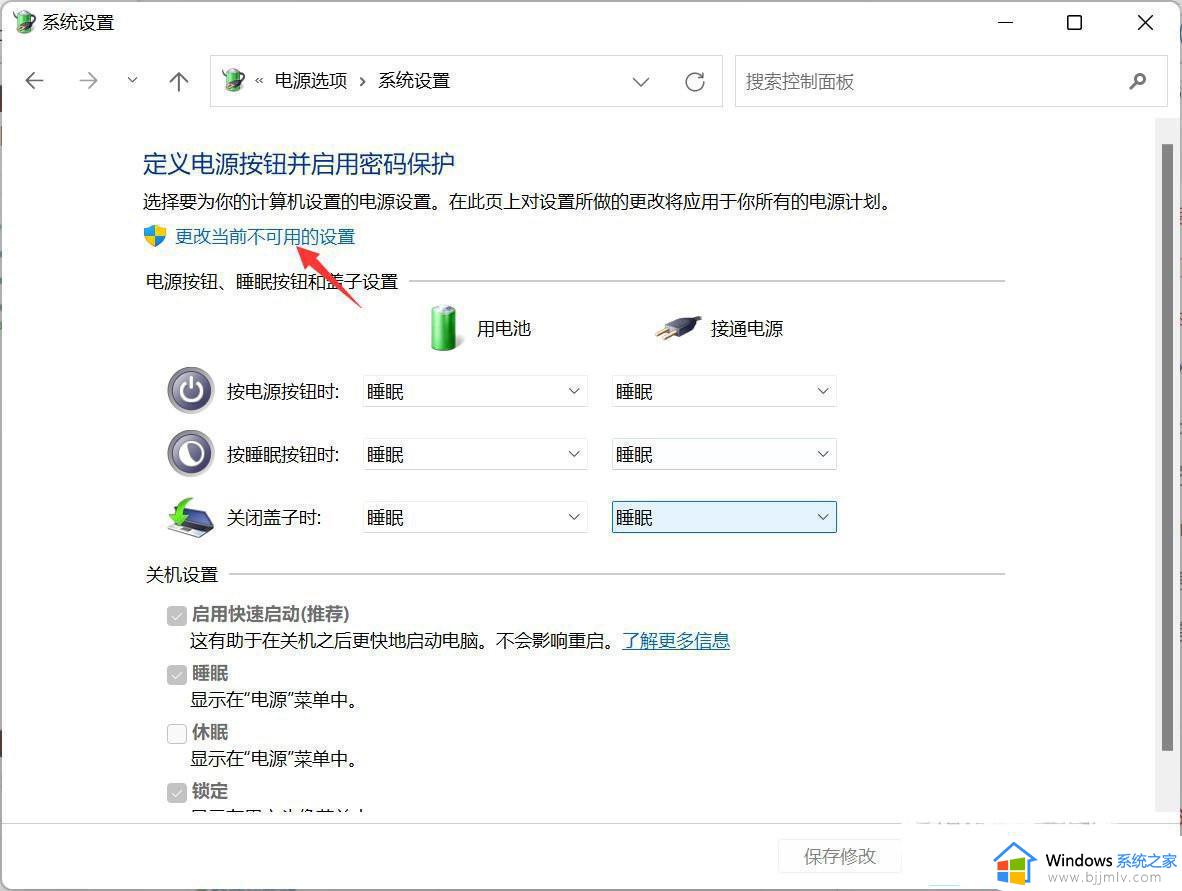
6、关机设置下,取消勾选启用快速启动(推荐),最后,点击保存修改即可。
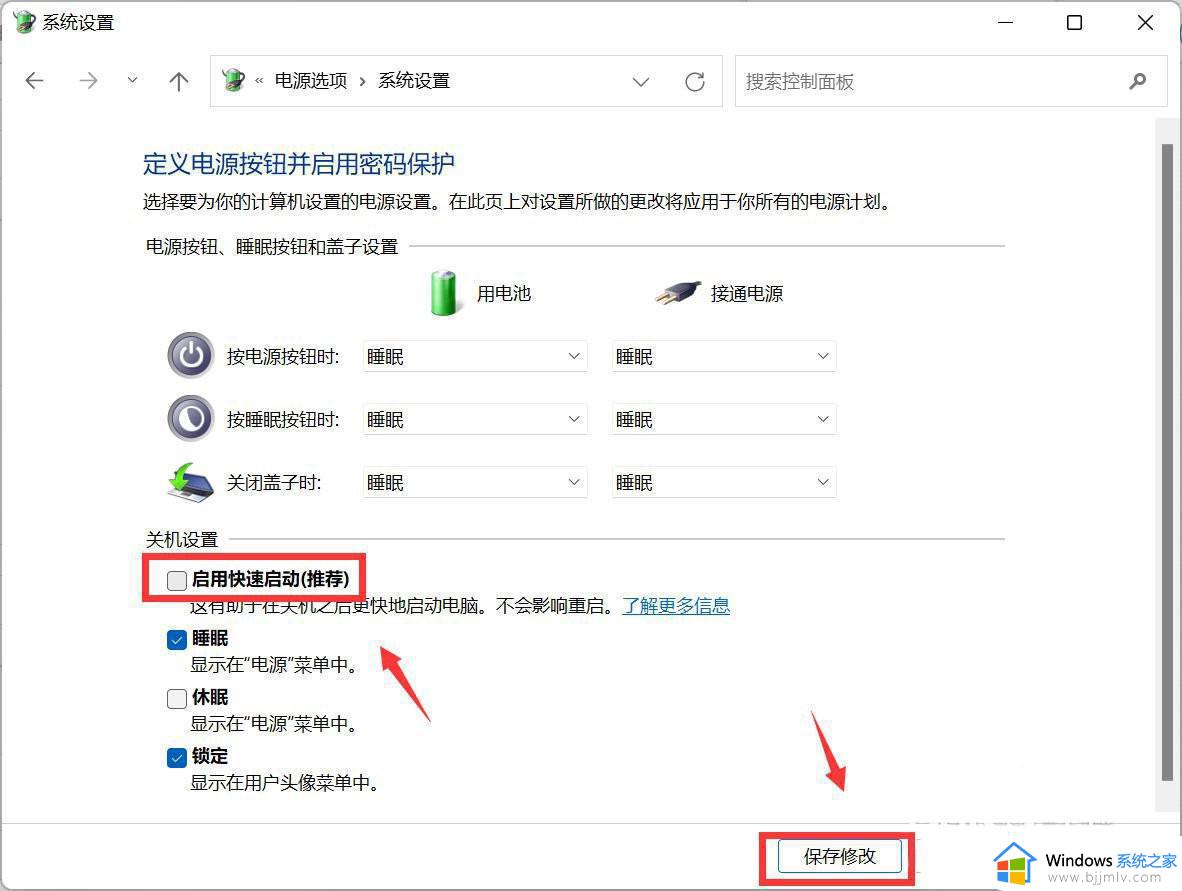
以上全部内容就是小编带给大家的win11电脑开机一直转圈圈解决方法详细内容分享啦,还不清楚的小伙伴就快点跟着小编一起来看看吧,希望能够帮助到你。
win11转圈圈很久怎么办 win11电脑开机一直转圈圈如何解决相关教程
- win11启动一直转圈圈怎么办 win11启动卡在转圈圈如何解决
- win11电脑重启一直转圈怎么办 win11重启卡在一直转圈解决方法
- win11重启一直黑屏转圈方法 win11如何解决电脑一直黑屏转圈
- win11电脑打开文件夹一直转圈圈怎么办 win11电脑一打开文件就一直转圈圈处理方法
- win11点击文件夹一直转圈圈怎么办 win11打开文件夹一直转圈圈解决方法
- win11进系统一直转圈怎么办 win11启动卡在转圈圈解决方法
- win11正在重新启动一直转圈 windows11启动卡在转圈圈如何解决
- win11商店打不开一直转圈圈怎么办 win11商店一直转圈圈打不开处理方法
- win11开机后一直转圈怎么办 win11开机转圈卡死怎么修复
- win11pin码一直转圈怎么回事 win11输入pin码后一直转圈如何解决
- win11更改磁盘分区大小设置方法 win11电脑怎么调整磁盘分区大小
- win11系统亮度调节不见了怎么办 win11调亮度的地方没了处理方法
- win11关闭自带键盘设置方法 win11如何关闭系统自带键盘
- win11更改电脑账户名称操作方法 win11开机账户名称在哪里设置
- win11还原点怎么设置 win11还原点在哪里设置
- win11的右下角水印怎么去除 win11右下角水印去掉教程
win11系统教程推荐
- 1 windows11图片不能预览怎么回事?win11系统图片无法预览如何解决
- 2 win11管理器怎么打开 win11服务管理器在哪里打开
- 3 win11更新之后没有声音怎么办 更新完win11没有声音处理方法
- 4 win11共享打印机指定的网络名不可用什么问题解决方法
- 5 win11识别不出有线耳机怎么回事?win11识别不了有线耳机的解决教程
- 6 windows11跳过开机密码的方法?win11如何跳过开机登录密码
- 7 win11更新0xc1900101安装失败怎么办 win11更新错误0xc1900101修复方案
- 8 win11连接两个显示器未检测到其他显示器如何解决
- 9 win11共享打印机拒绝访问,无法连接怎么解决
- 10 win11bios怎么恢复出厂设置 win11bios恢复出厂设置在哪里设置
win11系统推荐
- 1 系统之家ghost win11 64位最新家庭版下载v2024.04
- 2 ghost windows11 64位专业版原版下载v2024.04
- 3 惠普笔记本电脑ghost win11 64位专业永久激活版下载v2024.04
- 4 技术员联盟ghost win11 64位官方纯净版下载v2024.03
- 5 萝卜家园ghost win11 64位官方正式版下载v2024.03
- 6 ghost windows11 64位最新正式版下载v2024.02
- 7 萝卜家园ghost win11 64位优化原装版下载v2024.02
- 8 萝卜家园ghost win11 64位官方原版镜像下载v2024.01
- 9 技术员联盟ghost win11 64位正式专业版下载v2024.01
- 10 华硕笔记本ghost win11 64位简体专业版下载v2023.12