window10调节不了屏幕亮度怎么办 windows10无法调节屏幕亮度如何解决
在我们的windows10操作系统中,我们的屏幕亮度对于我们眼睛来说十分的重要,如果我们屏幕亮度太亮的话,十分容易导致我们眼睛疲劳,但是太暗的话又会看不清楚,因此我们很多小伙伴都喜欢调整屏幕亮度,但是如果遇到调节不了屏幕亮度的情况应该怎么办呢,本文就教大家windows10无法调节屏幕亮度如何解决。
具体方法:
1、安装完WIN10后,WIN10会自动更新硬件驱动,更新完之后,电脑就出现亮度很低,点击笔记本电源管理。
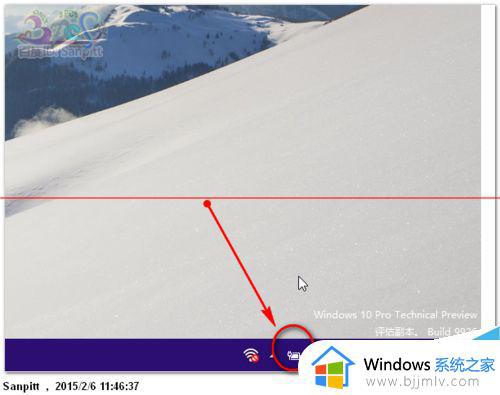
2、选择调整屏幕亮度,当然还可以通过其它方式进入亮度调节。
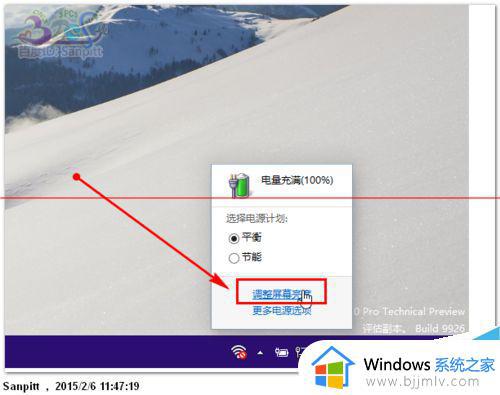
3、将亮度调节到最大,但屏幕亮度没有变化,调节无效。因为是直接在电脑上截图的,若是使用的手机拍照,此时看到的这个画面应该是很暗的。屏幕没有变亮。
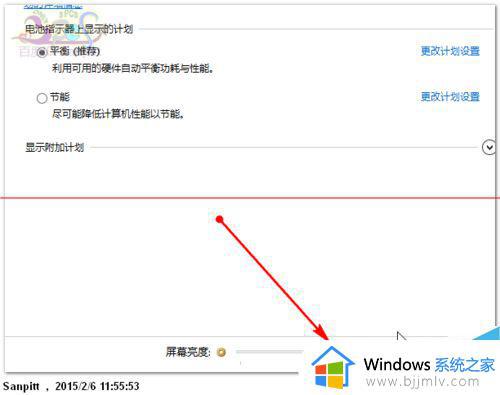
解决方法一
1、更新WIN10系统,期望系统更新有完善,即使没有,也可以排除一些其它问题,将系统补丁更新完。如图点击设置。
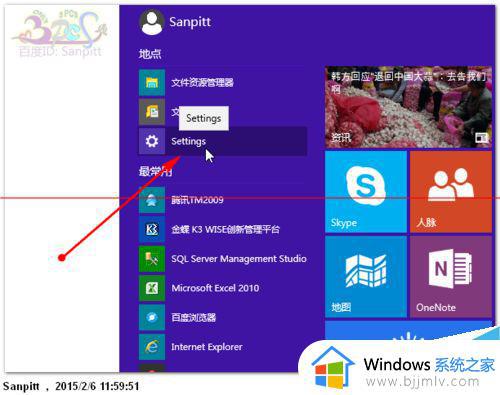
2、进入WINDOWS更新,进行下载更新文件。
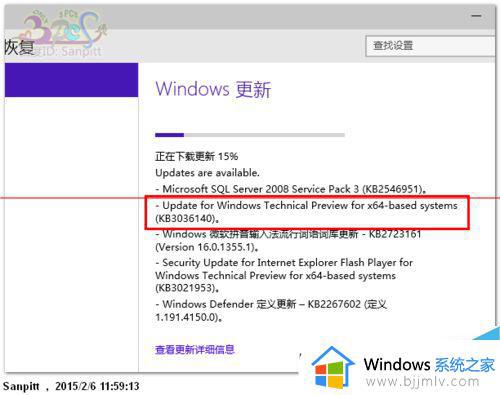
3、安装更新,保持系统为最新,若没有解决,继续试其它方法。
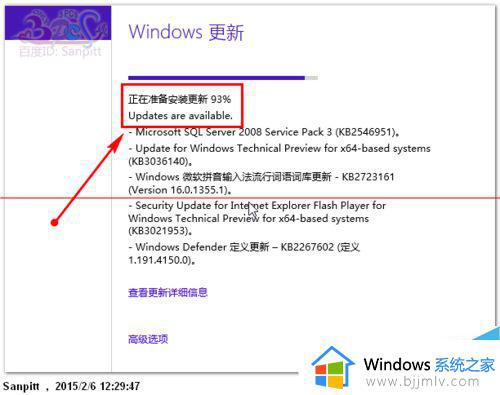
解决方法二
1、在网上查看各种方法,改注册表等都无效,最终主要原因,还是回到显卡驱动上面。是因为驱动不支持才会出现,去下载对应的驱动,包括一些大神修改版的驱动。
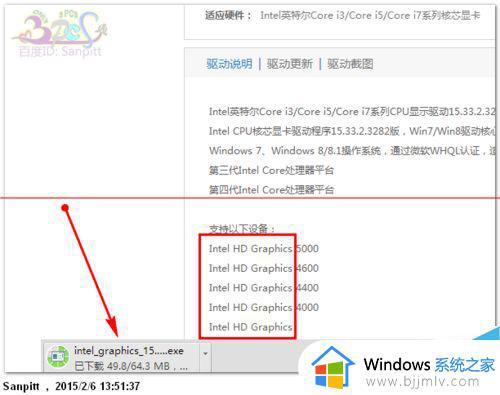
2、换驱动的时需要将驱动卸载,并删除。系统需要重启动,重启之后WIN10系统会马上自动更新安装显卡驱动。这需要设置不自动更新安装驱动由自己选择安装。设置方法可以百度一下。
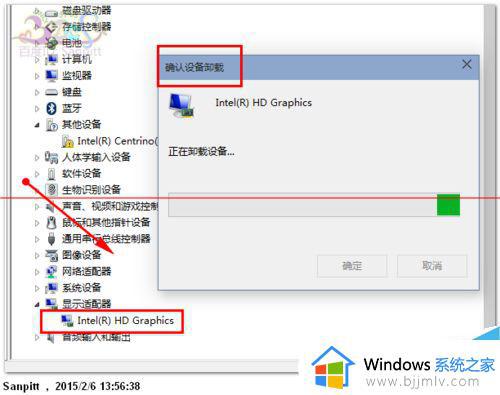
3、接下来就是测试各种驱动了,下载驱动的方法。首先找到自己电脑品牌型号相关的显卡驱动,其次找与自己CPU的核显相关的驱动,再者老版本的驱动或大神们针对WIN10修改过的驱动,如WIN7下的驱动也可以安装试试,前提是需要禁用驱动程序强制签名,不然WIN10不会让你安装没有签名的驱动,操作方法可以百度一下。最后,若你不是爱折腾的人,最好等WIN10正式版本出来再安装使用吧。
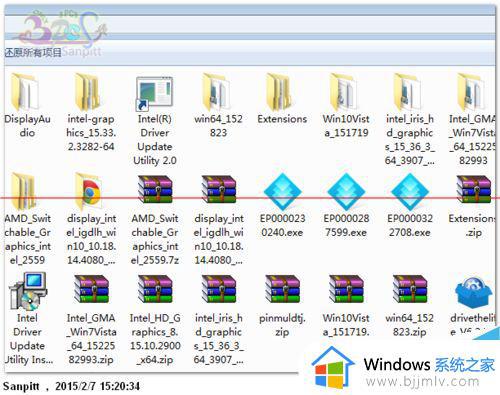
以上全部内容就是小编带给大家的windows10无法调节屏幕亮度解决方法详细内容分享啦,如果你也遇到了上述的情况的话就快点跟着小编一起来看看吧,希望对你有帮助。
window10调节不了屏幕亮度怎么办 windows10无法调节屏幕亮度如何解决相关教程
- win10调节不了屏幕亮度怎么办 win10亮度无法调节如何解决
- windows10电脑怎么调节屏幕亮度 windows10如何调节电脑屏幕亮度
- windows10调节屏幕亮度找不到怎么办 window10没有调节屏幕亮度图标解决方法
- windows10电脑屏幕亮度怎么调节 如何调节windows10电脑屏幕亮度
- win10不能调节屏幕亮度怎么办 win10亮度无法调整怎么解决
- windows10调节屏幕亮度找不到怎么办?win10屏幕亮度调节没有了如何解决
- windows10如何调节屏幕亮度 怎么调节windows10电脑的亮度
- win10屏幕亮度怎么调节不了 win10系统屏幕亮度怎么不能调
- win10调整屏幕亮度在哪里 win10系统如何调整屏幕亮度调节
- win10调节屏幕亮度快捷键是什么 win10电脑如何调整屏幕亮度
- win10玩红警2突然就卡住不动怎么回事 win10玩红警2突然就卡死如何解决
- 电脑出现你的Windows10版本已终止服务,请重启以安装新版本如何处理
- win10安全中心空白为什么?win10安全中心一片空白如何处理
- win10电脑自由截图快捷键是什么 win10电脑自由截图按键是哪个键
- win10锁定屏幕时间设置方法 win10电脑屏幕锁定时间怎样设置
- win10开机提示更新如何取消 win10开机提示更新怎么取消
win10系统教程推荐
- 1 win10安全中心空白为什么?win10安全中心一片空白如何处理
- 2 win10如何登陆微软账户 win10电脑登录微软账户步骤
- 3 win10如何获得管理员权限删除文件 win10怎么获取管理员权限删除文件
- 4 windows10更新window11的方法 win10怎么更新win11系统
- 5 win10允许应用更改设备怎么关闭 win10如何关闭电脑允许应用对设备更改
- 6 win10怎么安装网卡驱动程序 win10添加网卡驱动程序的方法
- 7 win10运行红警2黑屏有声音怎么办 win10玩红警2黑屏有声音解决方法
- 8 win10添加隐藏无线网络步骤 win10如何添加隐藏的无线网络
- 9 win10重启打印机服务设置方法 win10如何重启打印机服务程序
- 10 windows10防火墙怎么开 windows10防火墙如何开启
win10系统推荐
- 1 深度技术windows10 64位稳定安全版v2024.05
- 2 雨林木风win10 64位最新旗舰版v2024.05
- 3 深度技术win10 64位免激活旗舰版v2024.05
- 4 雨林木风ghost win10 64位安全专业版v2024.04
- 5 系统之家win10 64位免激活专业版v2024.04
- 6 深度技术windows10 64位免费专业版v2024.04
- 7 雨林木风win10 64位安全旗舰版v2024.04
- 8 雨林木风win10 64位免激活旗舰版v2024.04
- 9 深度技术win10 64位破解专业版v2024.04
- 10 番茄花园win10 32位免费专业版v2024.03