windows如何查看系统版本 windows系统版本怎么查看
相信我们经常使用windows操作系统的小伙伴应该都知道,我们的windwos操作系统有很多个版本,有时候我们可能就需要查看一下自己的系统版本以来挑选软件,但是很多小伙伴都不知道怎么查看,下面小编就给大家介绍一下windows如何查看系统版本,希望对你有帮助。
具体方法:
win7操作方法:
打开电脑,点击桌面上面的“计算机”
点击“计算机”然后右键属性。
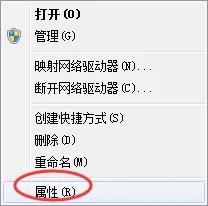
就可以看到系统的基本信息。
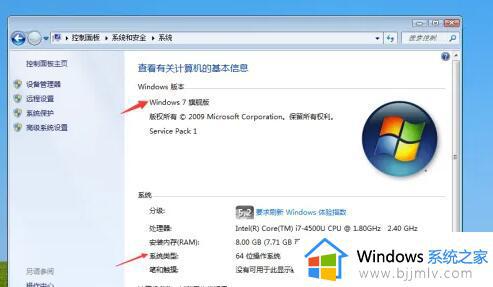
win10操作方法:
右击开始菜单,选择设置
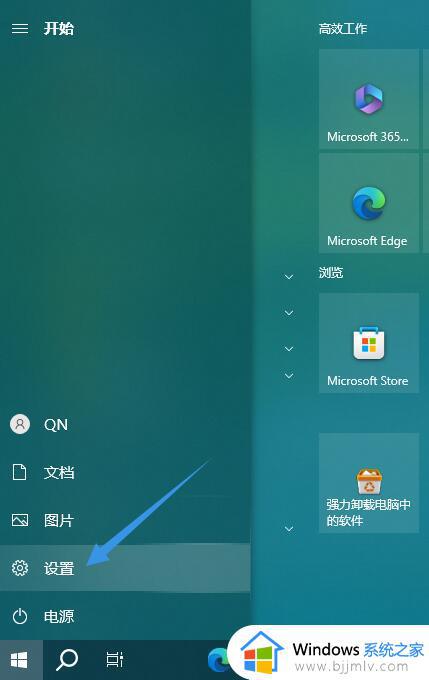
在windows设置中,选择系统
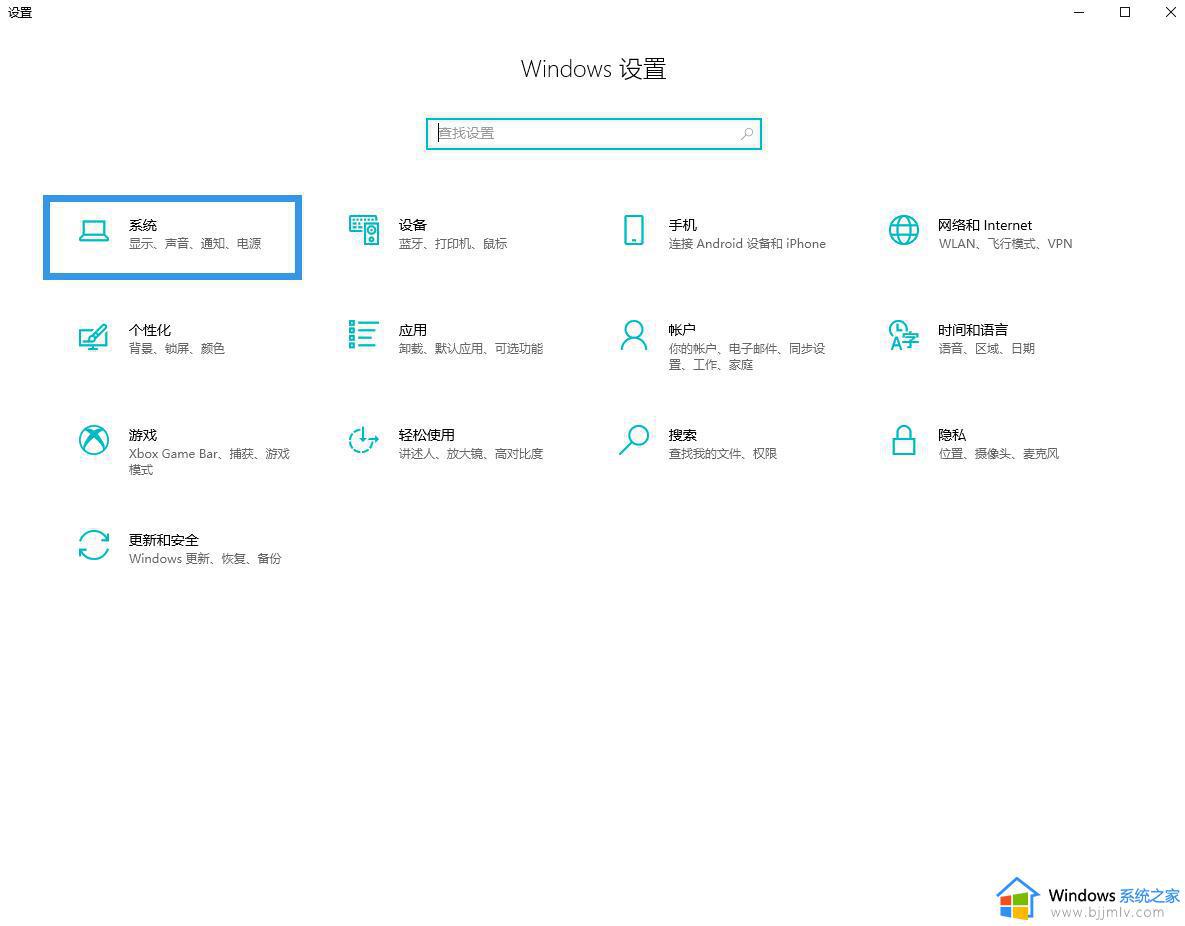
点击关于按钮,即可查看到系统版本号了~
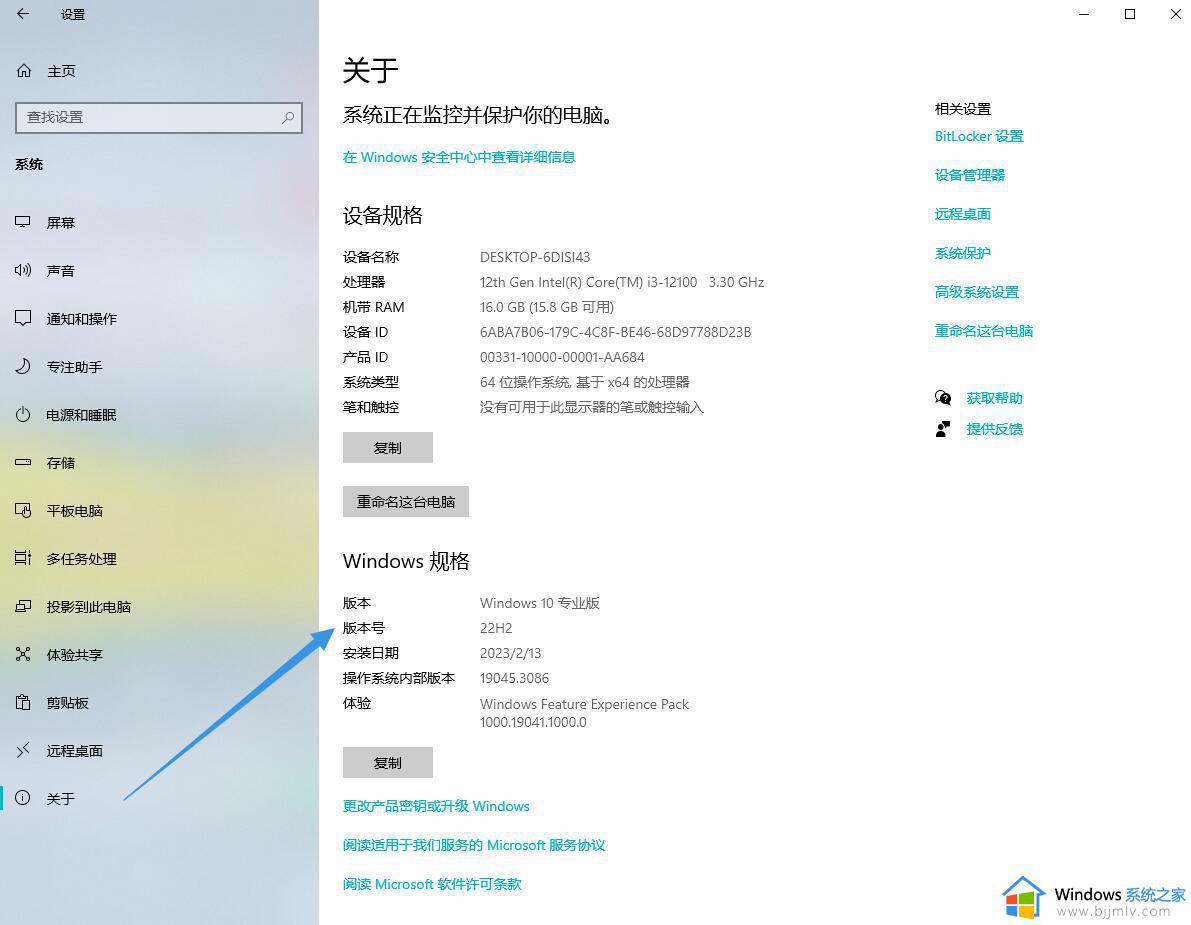
win11操作方法:
打开开始菜单,点击【设置】。
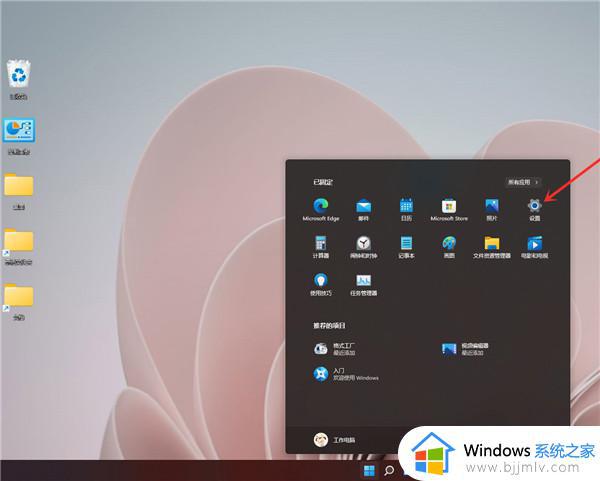
进入win11设置界面,依次点击 系统、关于
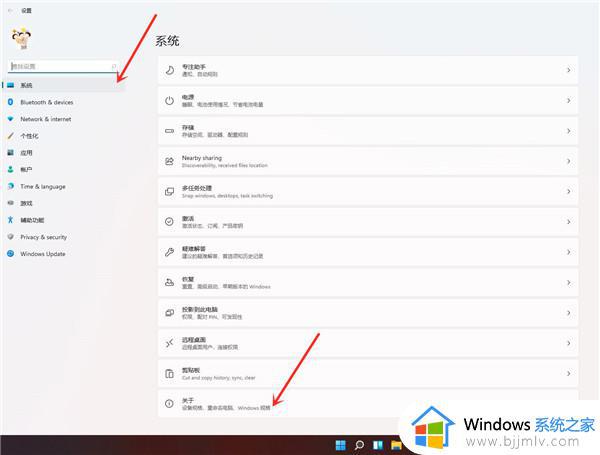
即可查看系统版本号。
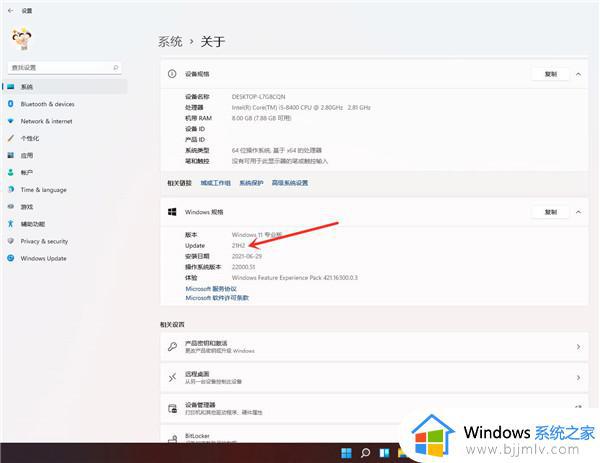
方法2:按下组合键Windows + Pause/Break,即可得到法1的结果。
第二种、命令行法
方法1:winver:
按下组合键Windows + R,调出运行对话框,输入winver并回车
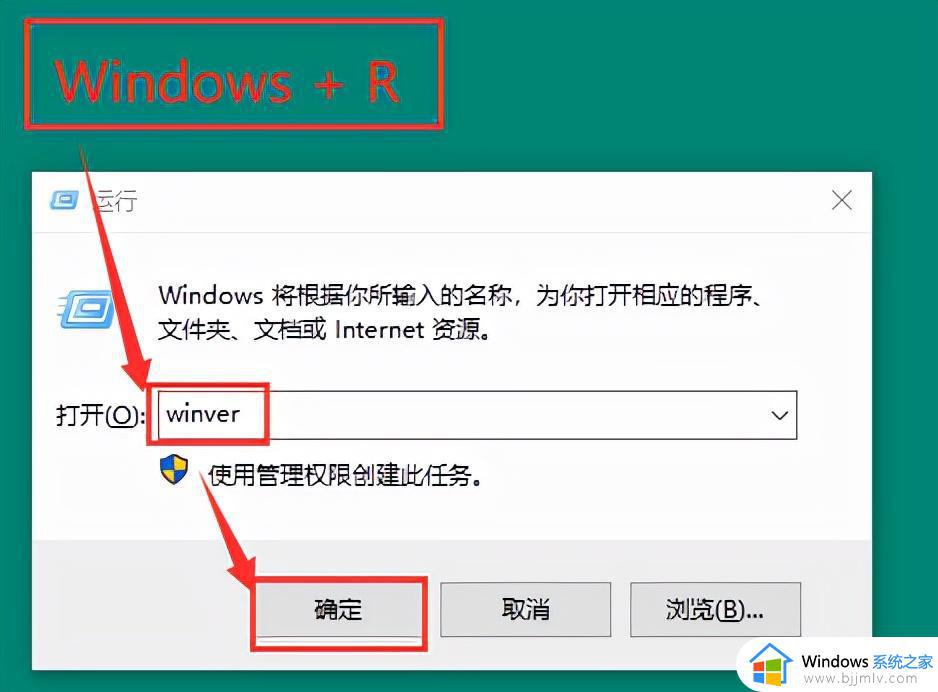
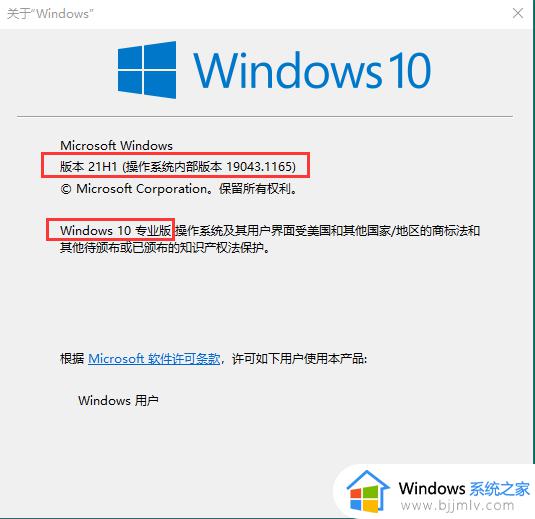
方法2:
msinfo32:按下组合键Windows + R,调出运行对话框,输入msinfo32并回车
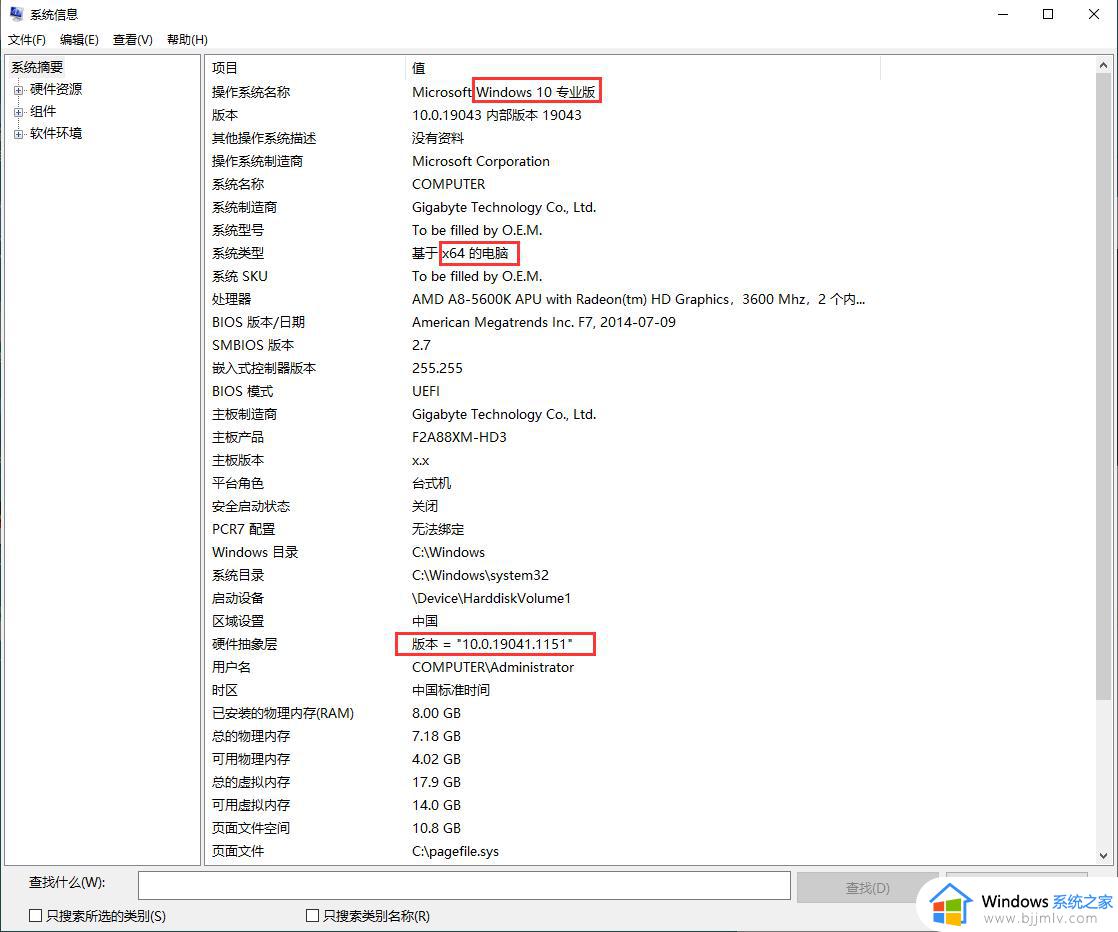
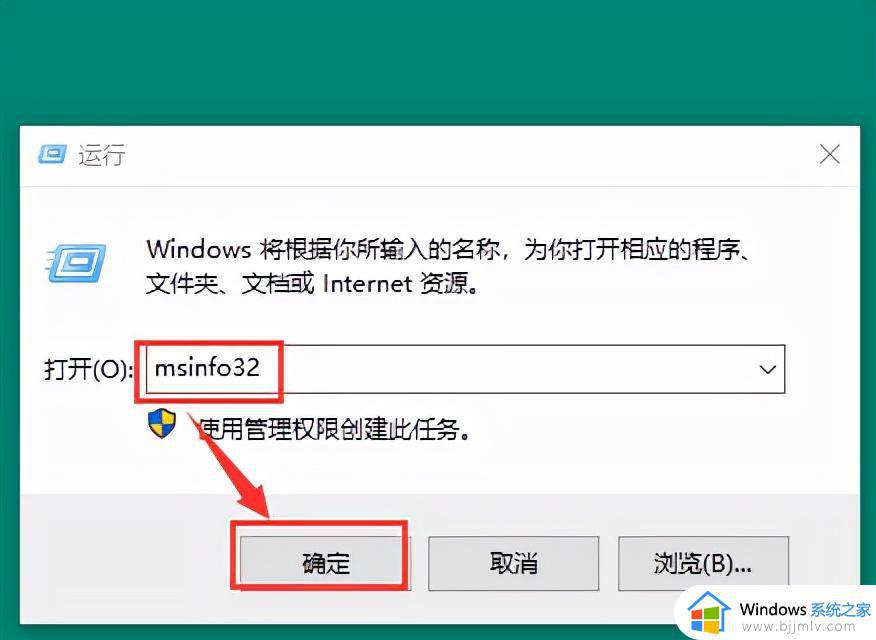
方法3:
systeminfo:按下组合键Windows + R,调出运行对话框,输入cmd,命令行输入systeminfo并回车
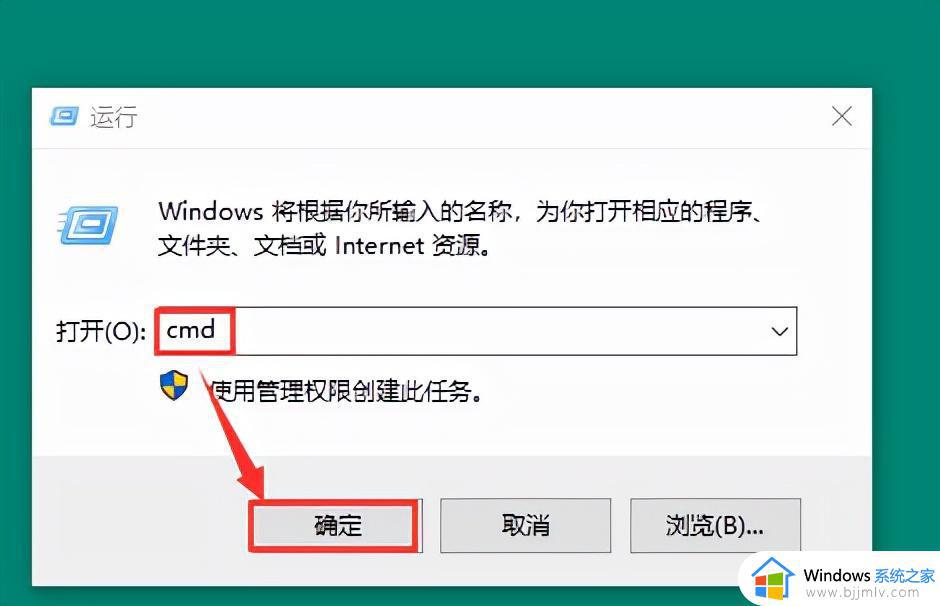
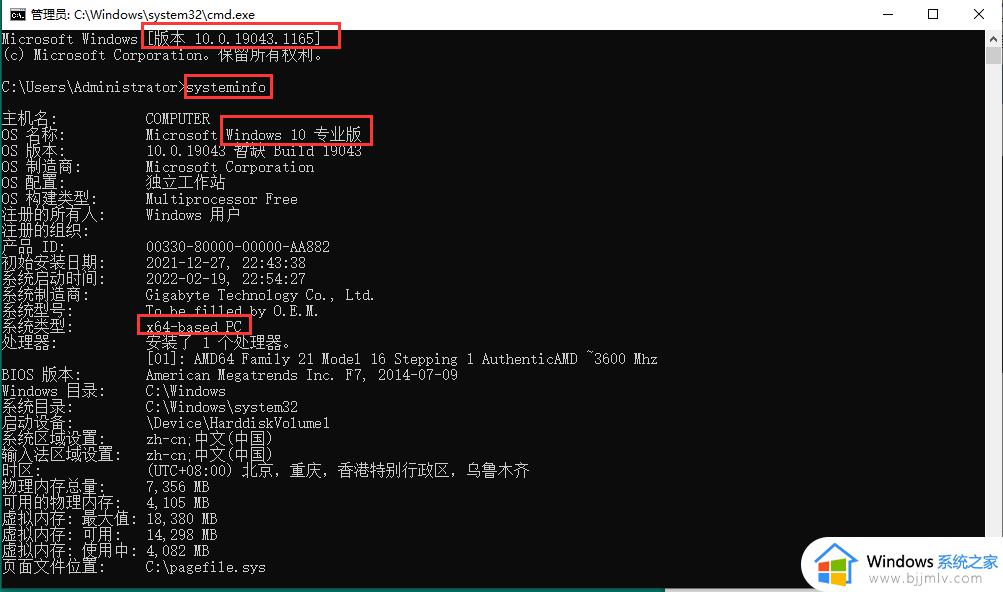
方法4:
dxdiag:按下组合键Windows + R,调出运行对话框,输入dxdiag并回车
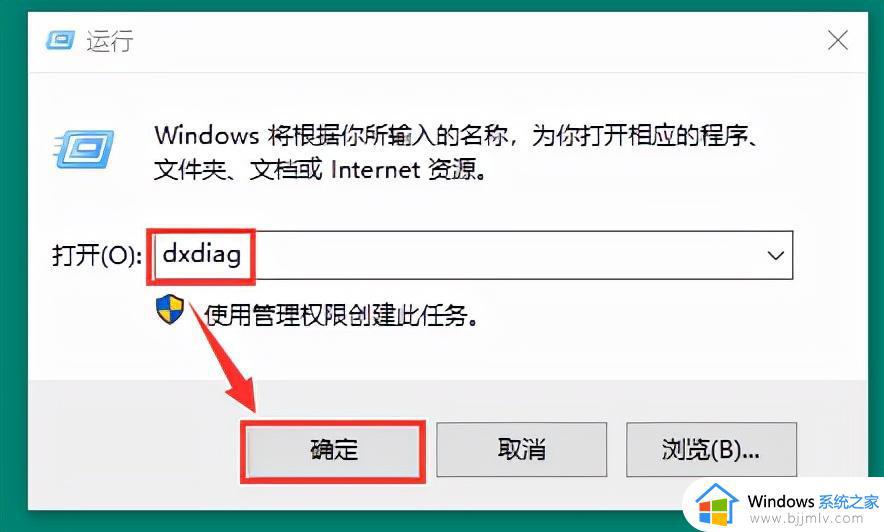
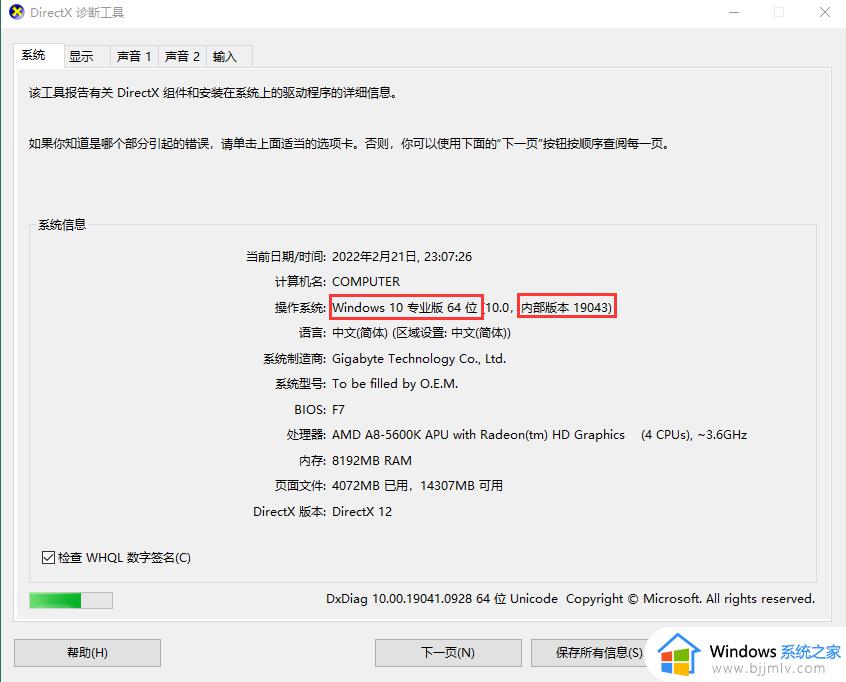
第三种、注册表法
按下组合键Windows + R,调出运行对话框,输入regedit并回车,
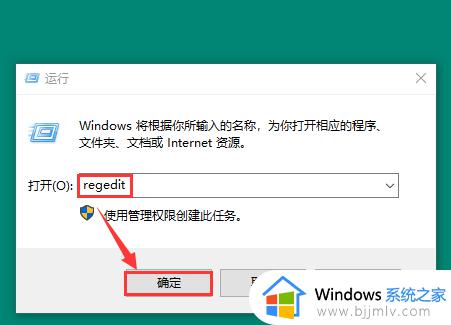
定位到HKEY_CURRENT_USERControl PanelDesktop,将右窗格的PaintDesktopVersion十六进制值由0改为1,点击确定,
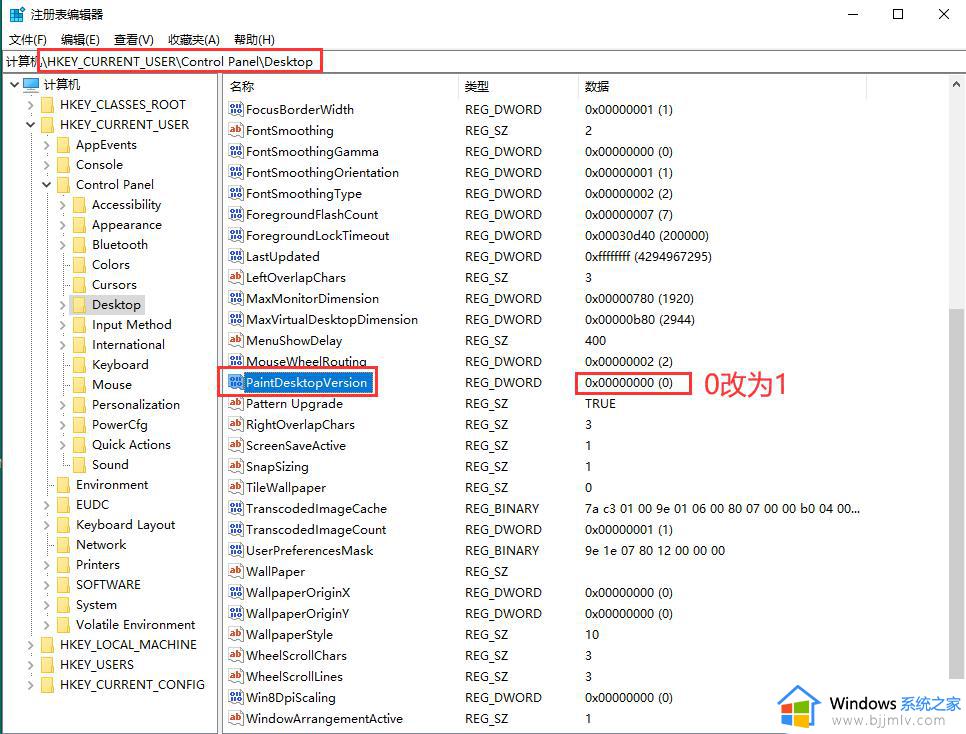
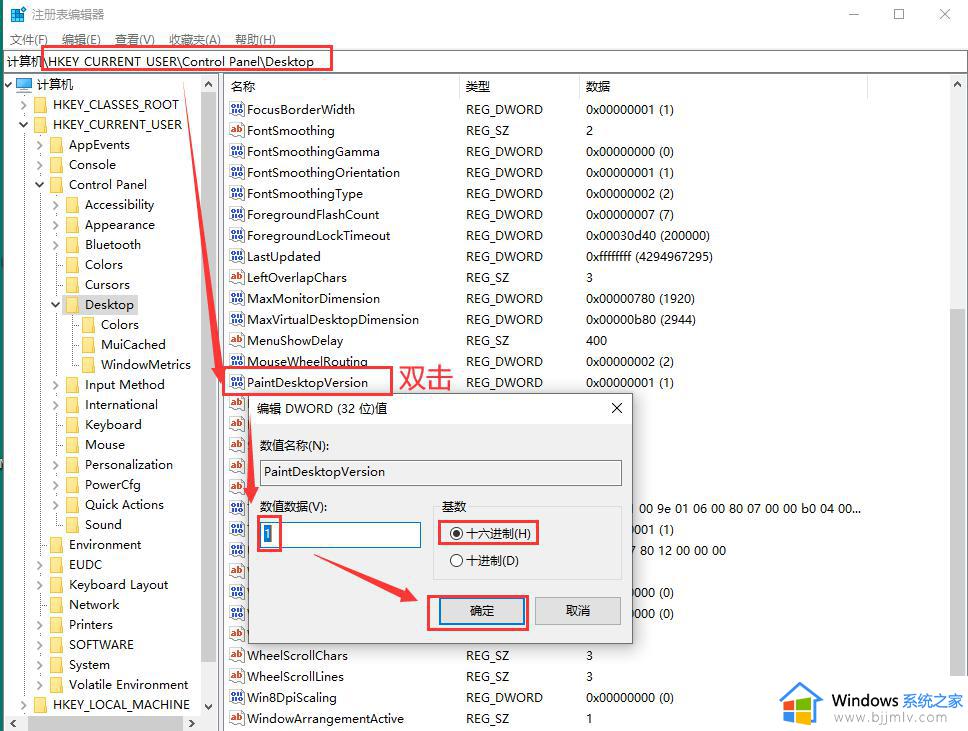
然后刷新下桌面,右下角就会显示系统版本了。
当然,你也可以用这条代码实现(如果不想显示,只需把上0x00000001改为0即可):
@reg add "HKEY_CURRENT_USERControl PanelDesktop" /v PaintDesktopVersion /t REG_DWORD /d 0x00000001 /f
以上全部内容就是小编带给大家的windows查看系统版本方法详细内容分享啦,小伙伴们如果你们有需要的话可以跟着小编一起来看看,希望本文对各位都有帮助。
windows如何查看系统版本 windows系统版本怎么查看相关教程
- windows系统日志查看怎么操作 windows电脑怎么查看系统日志
- windows系统日志怎么看 windows如何查看系统日志
- windows系统账户名是哪个 windows系统账户名如何查看
- 联想笔记本是windows几怎么看 联想笔记本如何查看windows版本
- windows系统在哪看 window怎么查看系统
- 联想怎么看windows版本 联想查看windows版本如何操作
- 怎么看自己电脑系统版本号_如何查看自己电脑系统版本号
- 电脑怎么看win10还是11 电脑如何查看系统版本
- 联想电脑怎么看是windows几 联想电脑查看如何windows版本
- windows激活cmd怎么查看 windows如何使用cmd查看激活状态
- ps5手柄如何连接pc ps5手柄连接pc电脑的步骤
- 软件窗口大小调整不了怎么回事 软件窗口不能调整大小如何处理
- printscreen键没反应怎么办 按printscreen键没反应如何解决
- 电脑上顿号按哪个键打出来的 电脑上的顿号怎么打是按哪个键
- 如何设置电脑桌面时间和天气 电脑怎样设置桌面时间和天气
- edge浏览器怎么添加受信任站点 edge浏览器添加信任站点的步骤
电脑教程推荐
- 1 printscreen键没反应怎么办 按printscreen键没反应如何解决
- 2 如何删除电脑的使用痕迹 怎么彻底删除电脑的使用痕迹
- 3 如何删除微信里的小程序功能?怎么删除微信里的小程序软件
- 4 如何设置电脑风扇静音模式 怎么把电脑风扇调成静音模式
- 5 microsoft edge如何设置每次打开新窗口 设置edge浏览器默认为打开新标签页的方法
- 6 win11相机无法使用怎么办 如何解决Win11系统相机用不了
- 7 如何steam账号注册电脑 steam电脑怎么注册账号
- 8 如何保存网页上的视频到电脑 怎样保存网页中的视频到本地
- 9 如何查看电脑网卡是百兆还是千兆 怎么确定电脑网卡是百兆还是千兆
- 10 如何从电脑上拷贝文件到u盘 怎样用电脑拷贝文件到u盘
win10系统推荐
- 1 深度技术windows10 64位稳定安全版v2024.05
- 2 雨林木风win10 64位最新旗舰版v2024.05
- 3 深度技术win10 64位免激活旗舰版v2024.05
- 4 雨林木风ghost win10 64位安全专业版v2024.04
- 5 系统之家win10 64位免激活专业版v2024.04
- 6 深度技术windows10 64位免费专业版v2024.04
- 7 雨林木风win10 64位安全旗舰版v2024.04
- 8 雨林木风win10 64位免激活旗舰版v2024.04
- 9 深度技术win10 64位破解专业版v2024.04
- 10 番茄花园win10 32位免费专业版v2024.03