windowsc盘用户文件夹名字怎么改 电脑用户名文件夹名称更改方法
更新时间:2023-04-19 14:48:15作者:qiaoyun
在Windows系统中,进入C盘之后,会看到一个用户文件夹,一般是中文名,但是有时候因为一些需要,要将其改为英文名字,但是很多人不清楚windowsc盘用户文件夹名字怎么改,其实方法不会难,本文这就给大家讲解一下电脑用户名文件夹名称更改方法给大家参考。
方法如下:
注意必须是在管理员账户下操作!
1、在桌面模式,鼠标右键单击windows按钮。
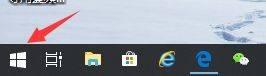
2、在开始右键菜单中点击运行。
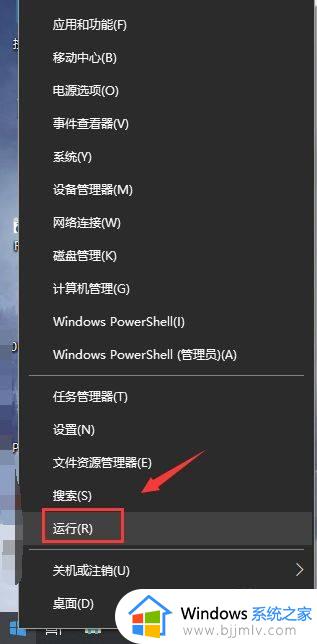
3、在运行中输入regedit点击确定。
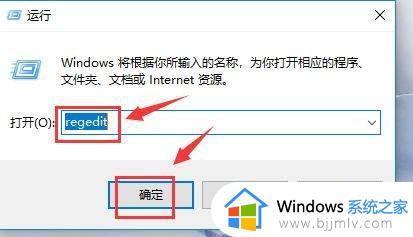
4、进入注册表,定位到计算机HKEY_LOCAL_MACHINESOFTWAREMicrosoftWindows NTCurrentVersionProfileList。
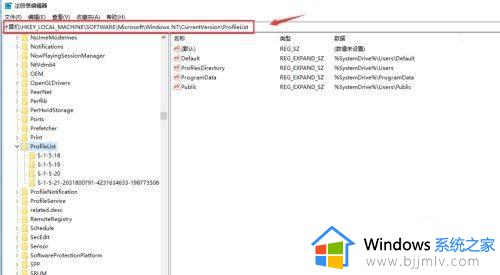
5、接着在ProfileList文件夹下的分支找到含有ProfileImagePath并指向你的用户文件夹的值。
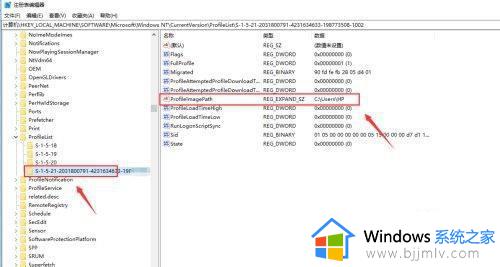
6、双击ProfileImagePath,跳出键值设置,直接将用户名改成你要的名字, 点击确定按钮。
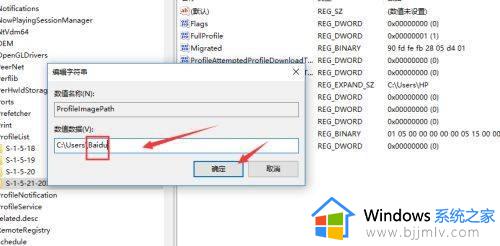
7、修改成功,你在ProfileImagePath可以看大用户文件夹路径下名称已经变了,重新启动或者注销电脑登录你的账户,你会发现用户名已经修改成功。
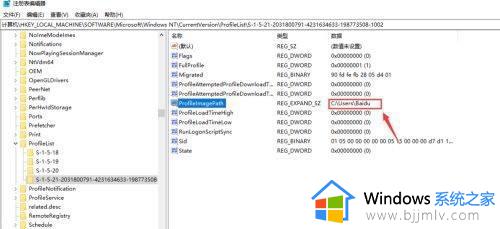
关于windowsc盘用户文件夹名字的详细更改方法就给大家介绍到这里了,大家有遇到这样情况的话,可以学习上面的方法步骤来进行更改吧。
windowsc盘用户文件夹名字怎么改 电脑用户名文件夹名称更改方法相关教程
- c盘user下的用户名文件怎么改名 c盘user用户名更改方法
- c盘用户里的文件夹怎么重命名 c盘用户名文件夹改名方法
- c盘的用户名字更改方法 c盘用户名称怎么改
- 怎样更改电脑账户名称 电脑更改用户名的方法
- 华为电脑用户名更改方法 华为电脑用户名如何更改
- 电脑文件夹改不了名字怎么办 电脑文件夹不能改名字处理方法
- 笔记本电脑怎么改用户名 笔记本电脑用户名更改方法
- windows系统怎么改用户名 windows电脑如何更改用户名
- 联想电脑账户名称怎么改 修改联想电脑账户名称的教程
- win更改用户名的步骤 win怎么更改用户名
- 电脑连接电视不满屏怎么调?电脑连接电视屏幕显示不完全如何解决
- 电脑连接蓝牙音箱没有声音怎么回事?电脑连接蓝牙音箱后没有声音修复方法
- 电脑连接两个显示器怎么设置 一台主机2个显示器分屏教程
- 电脑浏览器怎么开启无痕浏览模式 电脑浏览器如何开启无痕迹浏览
- 电脑怎么跳过联网激活 新电脑如何跳过联网激活
- WeGame如何关闭登录浮层游戏推荐 WeGame关闭登录浮层游戏推荐的步骤
电脑教程推荐
- 1 向日葵远程控制怎么添加设备 向日葵远程控制添加设备到列表的步骤
- 2 电脑qq共享屏幕电影无声音怎么办 电脑qq共享屏幕没有声音处理方法
- 3 电脑休眠总是自动唤醒怎么回事?电脑休眠会自动唤醒怎么处理
- 4 电脑windows账号怎么注销 如何彻底注销windows账号
- 5 电脑百度网盘怎么下载别人的文件 电脑版百度网盘怎样下载别人分享的链接
- 6 腾讯视频打不开是什么原因 腾讯视频打不开如何处理
- 7 电脑文件怎么压缩打包发送 电脑文件压缩打包发送的步骤
- 8 edge浏览器网站自动登录设置方法 edge浏览器怎么设置网站自动登录
- 9 电脑无法关机按电源键也关不了怎么办 电脑关不了机按电源键也不行处理方法
- 10 电脑下面任务栏老是卡死怎么办 电脑下面任务栏经常卡死处理方法
win10系统推荐
- 1 深度技术win10 64位免激活旗舰版v2024.05
- 2 雨林木风ghost win10 64位安全专业版v2024.04
- 3 系统之家win10 64位免激活专业版v2024.04
- 4 深度技术windows10 64位免费专业版v2024.04
- 5 雨林木风win10 64位安全旗舰版v2024.04
- 6 雨林木风win10 64位免激活旗舰版v2024.04
- 7 深度技术win10 64位破解专业版v2024.04
- 8 番茄花园win10 32位免费专业版v2024.03
- 9 风林火山win10 64位官方旗舰版2024.03
- 10 雨林木风win10 64位优化旗舰版v2024.03