c盘user下的用户名文件怎么改名 c盘user用户名更改方法
更新时间:2024-02-22 16:41:47作者:qiaoyun
在电脑的C盘中,我们可以看到有一个user用户名文件,一般这个名称都是默认的,但是有些人为了方便可能会对其进行更改,但是却不懂c盘user下的用户名文件怎么改名,其实方法并不会难,接下来就给大家讲述一下c盘user用户名更改方法吧。
方法如下:
1、快捷键win+R,打开运行,在输入框内输入regedit,点击确定。
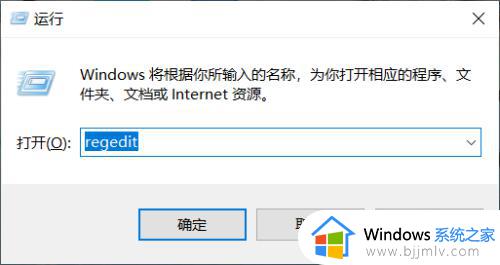
2、HKEY_LOCAL_MACHINE,在列表里单击HKEY_LOCAL_MACHINE一项。
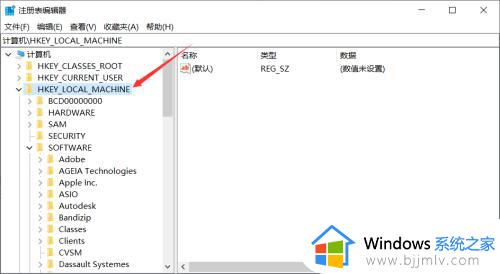
3、在HKEY_LOCAL_MACHINE下找到SOFTWAR——Microsoft——Windows NT。文件名都是按照首字母顺序排列的。
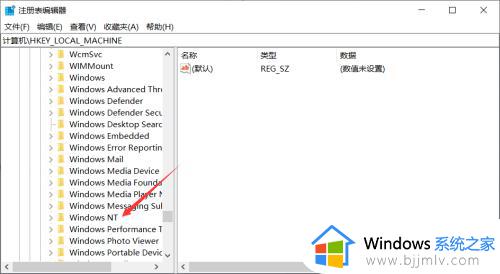
4、在Windows NT打开CurrentVersion,找到下面的ProfileList。
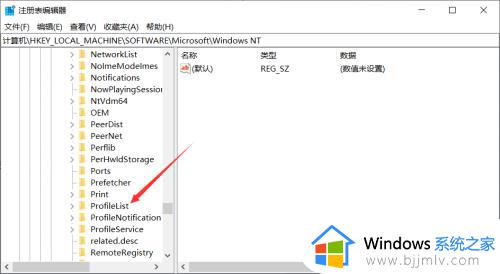
5、打开ProfileList以后,在S-1-5-21这样的名称下找到带到后面带一串儿数字的。
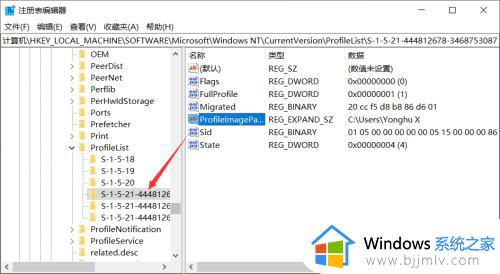
6、在右侧菜单栏里找到profilemagepath,后面跟着的数据一项就是C盘下的原本用户名。
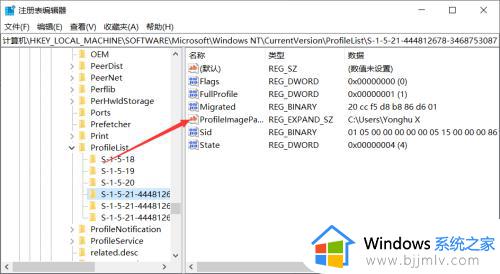
7、双击profilemagepath,在弹出的对话框里即可修改用户名。
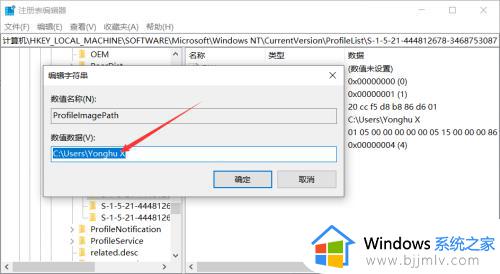
上述给大家介绍的就是c盘user下的用户名文件名称的修改方法,如果你也想修改的话就可以学习上面的方法来进行操作吧。
c盘user下的用户名文件怎么改名 c盘user用户名更改方法相关教程
- c盘的用户名字更改方法 c盘用户名称怎么改
- c盘用户里的文件夹怎么重命名 c盘用户名文件夹改名方法
- windowsc盘用户文件夹名字怎么改 电脑用户名文件夹名称更改方法
- 华为电脑用户名更改方法 华为电脑用户名如何更改
- win更改用户名的步骤 win怎么更改用户名
- 怎样更改电脑账户名称 电脑更改用户名的方法
- 笔记本电脑怎么改用户名 笔记本电脑用户名更改方法
- windows用户名更改步骤 windows用户名怎么修改
- windows系统怎么改用户名 windows电脑如何更改用户名
- 铁路12306用户名怎么修改 铁路12306如何更改用户名
- edge浏览器怎么添加受信任站点 edge浏览器添加信任站点的步骤
- 如何删除电脑c盘垃圾文件 怎么能删除电脑上c盘垃圾删除
- 如何删除电脑的使用痕迹 怎么彻底删除电脑的使用痕迹
- 如何去掉u盘写保护功能 u盘突然被写保护怎么解除
- 如何让电脑屏幕黑屏不关机?怎样让电脑黑屏但不关机
- 苹果电脑无法连接网络wifi怎么办 苹果电脑连接不到wifi网络解决方法
电脑教程推荐
- 1 如何删除电脑的使用痕迹 怎么彻底删除电脑的使用痕迹
- 2 如何删除微信里的小程序功能?怎么删除微信里的小程序软件
- 3 如何设置电脑风扇静音模式 怎么把电脑风扇调成静音模式
- 4 microsoft edge如何设置每次打开新窗口 设置edge浏览器默认为打开新标签页的方法
- 5 win11相机无法使用怎么办 如何解决Win11系统相机用不了
- 6 如何steam账号注册电脑 steam电脑怎么注册账号
- 7 如何保存网页上的视频到电脑 怎样保存网页中的视频到本地
- 8 如何查看电脑网卡是百兆还是千兆 怎么确定电脑网卡是百兆还是千兆
- 9 如何从电脑上拷贝文件到u盘 怎样用电脑拷贝文件到u盘
- 10 打印机怎么打印出彩色的图片 打印机如何打印彩色的照片
win10系统推荐
- 1 深度技术windows10 64位稳定安全版v2024.05
- 2 雨林木风win10 64位最新旗舰版v2024.05
- 3 深度技术win10 64位免激活旗舰版v2024.05
- 4 雨林木风ghost win10 64位安全专业版v2024.04
- 5 系统之家win10 64位免激活专业版v2024.04
- 6 深度技术windows10 64位免费专业版v2024.04
- 7 雨林木风win10 64位安全旗舰版v2024.04
- 8 雨林木风win10 64位免激活旗舰版v2024.04
- 9 深度技术win10 64位破解专业版v2024.04
- 10 番茄花园win10 32位免费专业版v2024.03