win11如何把电脑c盘用户名字改成英文 win11电脑c盘用户名怎么改成英文
许多用户在使用win11系统过程中可能会遇到一些问题和需求,其中一个常见的需求是修改C盘用户名为英文,修改C盘用户名可以通过一些简单的步骤来完成。那么win11如何把电脑c盘用户名字改成英文呢?在本文中,我们将介绍win11电脑c盘用户名怎么改成英文,帮助用户更好地满足个性化的需求。
win11电脑怎样修改C盘用户名为英文:
1、首先点开开始菜单,搜索“cmd”并选择“以管理员身份运行”。
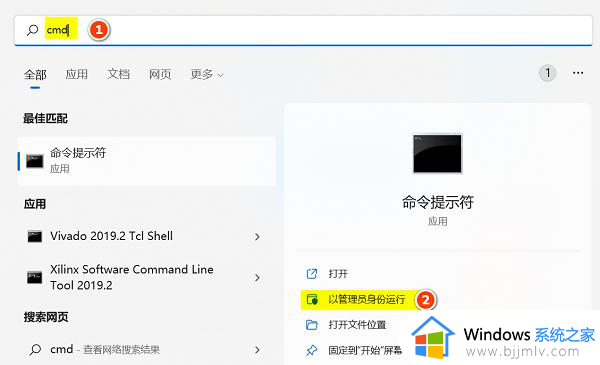
2、打开后,输入“net user administrator /active:yes”并回车运行。
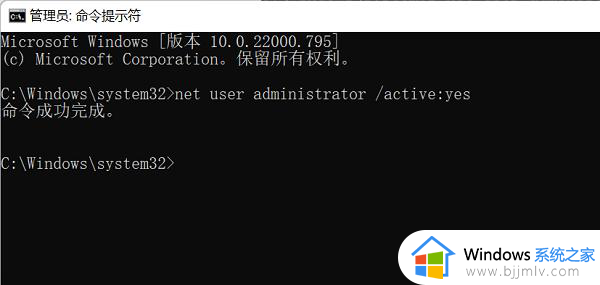
3、改完后,会出现一个新用户,别管他,直接重启电脑并选择新用户登录。
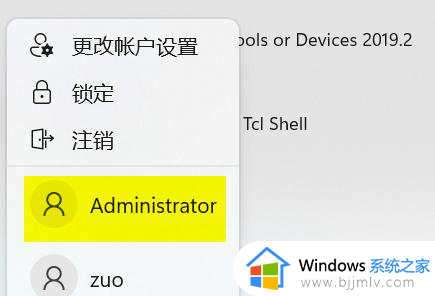
4、重启后,进入“C:Users”路径,直接重命名用户名文件夹为自己想要的英文。
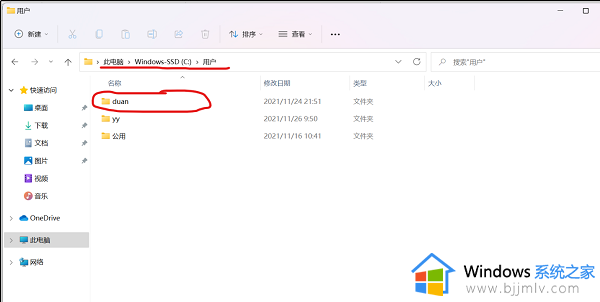
5、改好之后,按下“win+r”打开运行,并输入“regedit”回车进入注册表。
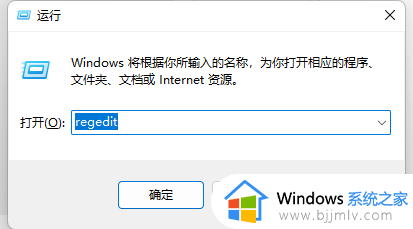
6、再进入“HKEY_LOCAL_MACHINE\SOFTWARE\Microsoft\Windows NT\CurrentVersion\ProfileList”位置,并依次打开左边每一个选项下的“ProfileImagePath”。
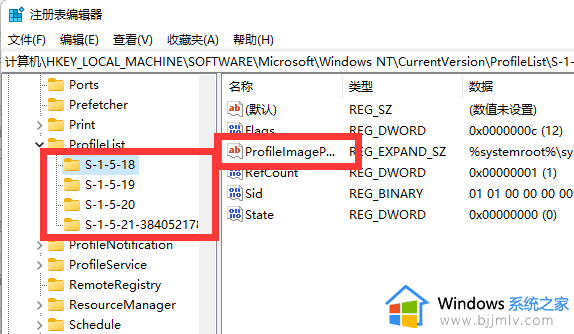
7、打开后,分别将其中的数值数据都改成我们的用户名文件夹路径。
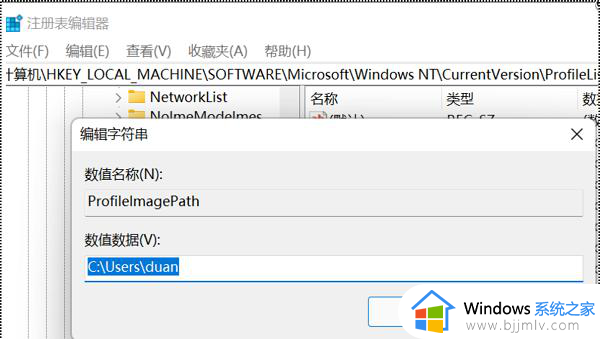
8、随后来到“HKEY_LOCAL_MACHINE\SOFTWARE\Microsoft\Usermanager”位置并作同上修改。
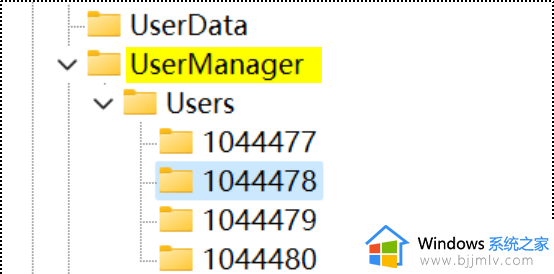
9、修改好之后,重复第一步,这次执行“net user administrator /active:no”命令并重启电脑,选择之前的用户登录。
10、登录后,右键“此电脑”打开“属性”并打开“高级系统设置”。
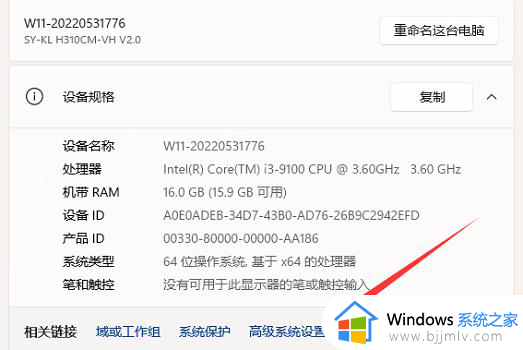
11、再打开其中的“环境变量”设置。
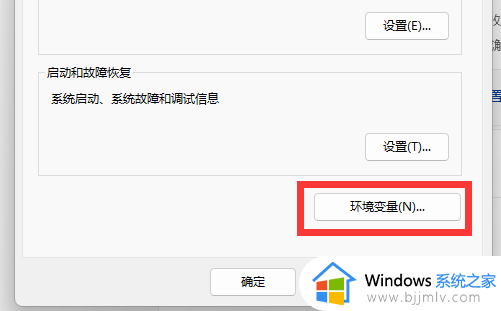
12、进入后,将其中的环境变量都改成刚刚的用户名路径。
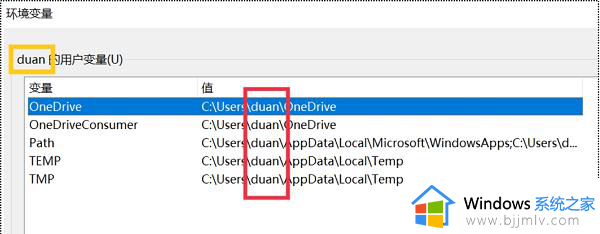
13、改好后,“win+r”打开运行,输入“control userpasswords2”打开用户,选中要修改的用户名,打开“属性”。
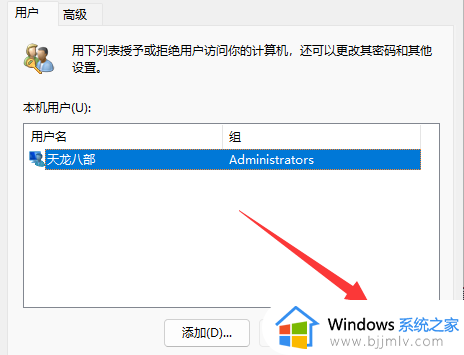
14、最后将用户名改成想要的英文并保存,再重启电脑登录即可。
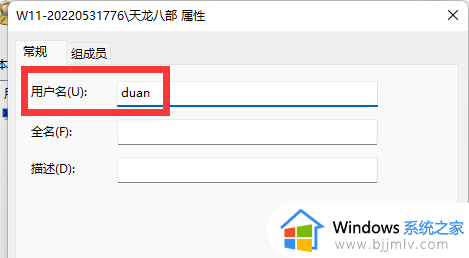
以上就是win11电脑c盘用户名怎么改成英文的全部内容,还有不清楚的用户可以参考以上步骤进行操作,希望能对大家有所帮助。
win11如何把电脑c盘用户名字改成英文 win11电脑c盘用户名怎么改成英文相关教程
- win11电脑用户名怎么改成英文 win11怎样把系统用户名改成英文
- win11电脑系统用户名怎么改成英文 win11如何把电脑用户名改成英文
- win11用户名称怎么改成英文 win11用户名是中文如何改为英文
- win11改c盘用户文件夹名字的方法 win11怎么更改c盘用户名
- windows11用户名怎么改成英文 windows11用户名改成英文方法
- win11修改c盘用户名设置方法 win11电脑怎么改c盘用户名
- win11电脑中文名怎么改成英文名?win11用户中文名改成英文名设置方法
- win11把中文用户名改成英文设置方法 win11中文用户名怎么改英文
- 电脑win11用户名中文改英文 win11中文账户怎么改英文
- windows11修改用户名为英文怎么操作 windows11电脑修改英文用户名怎么修改
- windows11网卡驱动在哪里 win11如何查看网卡驱动
- windows11玩原神闪退怎么办 win11电脑原神玩着玩着就退如何解决
- windows11网卡驱动异常怎么修复 win11网卡驱动异常的解决方法
- win11的本地策略在哪里?win11本地组策略编辑器怎么打开
- win11登录有两个同名账号怎么办 win11开机有两个账户登录解决方法
- win11登录黑屏只有鼠标怎么办 win11登录黑屏只显示鼠标修复方法
win11系统教程推荐
- 1 windows11网卡驱动异常怎么修复 win11网卡驱动异常的解决方法
- 2 win11电脑启动修复无法开机怎么办 win11开机修复启动不了处理方法
- 3 win11更新驱动之后黑屏怎么办 win11更新驱动就黑屏处理方法
- 4 win11更改输入法切换快捷键方法 win11怎么更改输入法切换快捷键
- 5 windows11指纹此选项当前不可用怎么回事 windows11指纹登录提示此选项当前不可用如何处理
- 6 windows11玩红警卡住怎么办 红警win11玩一会卡死的解决方法
- 7 win11关闭最近打开文件记录方法 win11怎么关闭文件夹最近浏览记录
- 8 win11运行窗口怎么打开?win11运行在哪里打开
- 9 windows11退出账号的方法?windows11怎么退出账号
- 10 win11本地组策略编辑器在哪里 win11怎么调出本地组策略编辑器
win11系统推荐
- 1 技术员联盟ghost win11 64位中文正式版下载v2024.05
- 2 系统之家ghost win11 64位最新家庭版下载v2024.04
- 3 ghost windows11 64位专业版原版下载v2024.04
- 4 惠普笔记本电脑ghost win11 64位专业永久激活版下载v2024.04
- 5 技术员联盟ghost win11 64位官方纯净版下载v2024.03
- 6 萝卜家园ghost win11 64位官方正式版下载v2024.03
- 7 ghost windows11 64位最新正式版下载v2024.02
- 8 萝卜家园ghost win11 64位优化原装版下载v2024.02
- 9 萝卜家园ghost win11 64位官方原版镜像下载v2024.01
- 10 技术员联盟ghost win11 64位正式专业版下载v2024.01