win10蓝屏怎么进入安全模式 win10蓝屏后进入安全模式的步骤
更新时间:2022-09-20 16:08:14作者:qiaoyun
在win10系统中,避免不了会遇到一些蓝屏故障,而当遇到蓝屏故障时我们可以尝试进入安全模式来修复,只是许多用户并不知晓win10蓝屏怎么进入安全模式,带着大家的疑问,本文给大家讲述一下win10蓝屏后进入安全模式的步骤给大家参考。
方法一、
1、开机有个圆圈在转,显示Win10的时候。在数秒内按下电源键关机,台式机可用重启键重启,重复2~3次,再次开机时,就会进入如下图的界面。

2、点击“查看高级修复选项”,选择“启动设置”,右边列中间的。
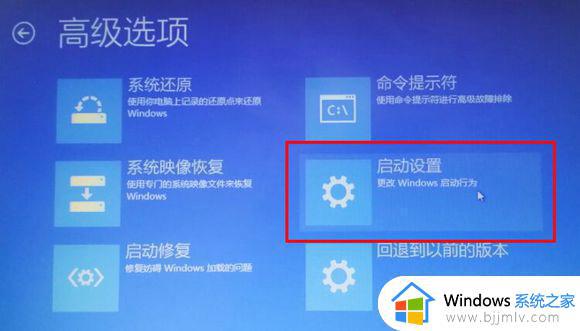
3、在出现的新窗口菜单中直接点击右下角的“重启”按钮,电脑重启后就进入安全模式了。
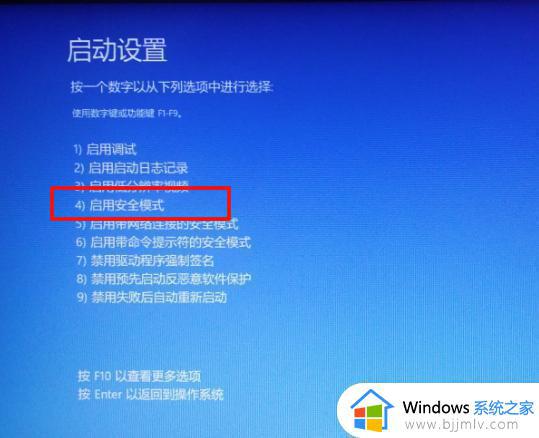
方法二、
1、如果蓝屏重启后能够进入系统,按下WIN+R组合键。同时输入“msconfig” 。
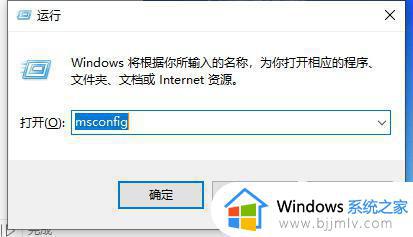
2、在打开的面板中,选择引导菜单栏下边的安全引导进行打钩。然后根据提示进行重启就能进入安全模式了。
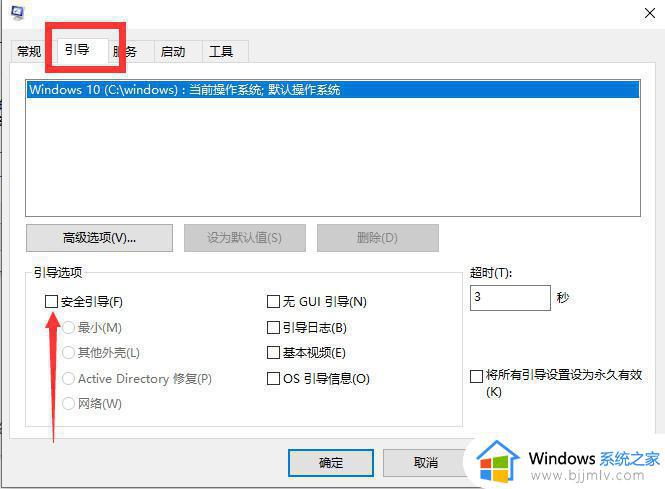
上述便是win10蓝屏进入安全模式的详细方法,有需要的用户们可以学习上面的方法来进入即可,希望对大家有所帮助。
win10蓝屏怎么进入安全模式 win10蓝屏后进入安全模式的步骤相关教程
- 开机怎么进入安全模式win10 win10开机进入安全模式步骤
- win10怎么进安全模式 win10进入安全模式步骤
- win10bios怎么进入安全模式 win10系统bios进入安全模式步骤
- win10进入安全模式蓝屏怎么办 win10进安全模式也蓝屏如何解决
- win10怎么进入安全模式 win10进入安全模式按键是什么
- 惠普安全模式怎么进入win10 惠普win10如何进入安全模式
- win10开机时安全模式怎么进入 win10如何开机时进入安全模式
- win10启动进入安全模式的方法 win10开机时怎么进入安全模式
- win10进入安全模式启动怎么操作 win10进入安全模式的办法
- win10如何进入安全模式 win10开机按f几进入安全模式
- window10怎么关闭病毒拦截?win10系统如何关闭病毒防护
- window10怎么保持屏幕一直显示 win10设置电脑屏幕一直亮的方法
- win10能上网但是浏览器打不开网页怎么办?win10可以上网但是打不开网页解决方案
- window10显示我的电脑的方法 win10桌面上怎么显示我的电脑
- win10内存诊断的报告哪里看结果 win10内存诊断工具怎么查结果
- win10批量改名文件夹详细教程 win10怎么批量修改文件名
win10系统教程推荐
- 1 win10内存诊断的报告哪里看结果 win10内存诊断工具怎么查结果
- 2 win10强制删除正在使用的文件夹方法 win10如何强制删除正在使用的文件夹
- 3 win10配置已完成100很长时间怎么办 win10配置已完成100%一直在转圈处理方法
- 4 win10开机密码正确但进不去怎么办 win10开机输对密码进不去如何解决
- 5 win10开机内存占用70%怎么办 win10刚开机内存占用高70%处理方法
- 6 window10文件夹右边显示没有预览怎么办 win10文件夹预览窗口显示没有预览如何解决
- 7 windows10回收站在哪里 win10回收站图标怎么找回来
- 8 win10右键无nvidia控制面板怎么办 win10右键不显示nvidia控制面板如何解决
- 9 win10盘符修改时参数错误怎么办 win10修改系统盘符参数错误处理方法
- 10 电脑忘记开机密码了怎么快速解除win10 电脑忘记了开机密码怎么解锁win10
win10系统推荐