win11桌面图标字体颜色怎么设置 win11桌面图标字体颜色怎么变
更新时间:2024-02-29 16:06:55作者:jkai
在使用win11操作系统的小伙伴可能会发现,桌面图标的字体颜色有时候并不符合个人的审美需求。可能是颜色太浅,导致在亮色背景下看不清楚,或者是颜色太深,在暗色背景下显得突兀,那么win11桌面图标字体颜色怎么变么?接下来小编就带着大家一起来看看win11桌面图标字体颜色怎么设置,快来学习一下吧。
具体方法:
1、在键盘上同时按下Win+R快捷键打开运行窗口。
2、在窗口中输入“regedit”并按下回车键打开注册表
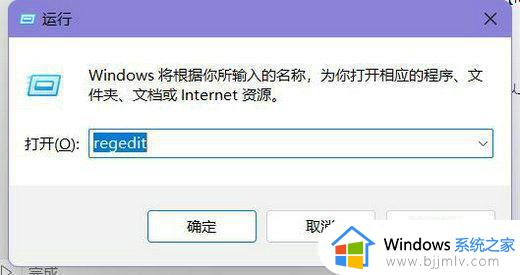
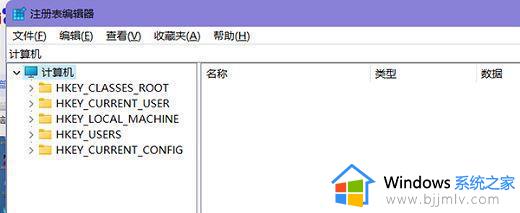
3、按顺序点击:HKEY_CURREBTHKEY_CURRENT_USERSoftwareMicrosoftWindowsCurrentVersionThemesPersonalize2
4、点击ColorPrevalence把值改成1或2
以上全部内容就是小编带给大家的win11桌面图标字体颜色设置方法详细内容分享啦,小伙伴们如果你们也不知道怎么设置的话,就快点跟着小编一起来看看吧。
win11桌面图标字体颜色怎么设置 win11桌面图标字体颜色怎么变相关教程
- win11电脑桌面图标字体颜色怎么改 win11桌面图标字体如何设置颜色
- win11桌面图标字体颜色怎么更改 win11怎么设置桌面图标字体颜色
- win11桌面图标字体颜色修改方法 win11如何更改桌面图标字体颜色
- win11桌面字体颜色怎么改 win11如何更改字体颜色
- win11桌面图标字体怎么变大 windows11桌面图标字体大小怎么设置
- win11桌面图标字体怎么变大 windows11桌面字体变大如何操作
- win11桌面图标字体突然变小怎么办 win11如何设置桌面图标字体大小
- win11调整桌面图标字体大小方法 win11桌面图标字体大小怎么设置
- win11桌面字体改为黑色怎么操作 win11如何将字体颜色修改为黑色
- win11桌面图标字体大小怎么设置 window11如何调整桌面图标字体大小
- windows11文件管理器在哪 win11文件管理器怎么打开
- windows11文件后缀名怎么显示?显示后缀名怎么设置 win11
- windows11文件后缀名怎么改 win11修改文件后缀的方法
- windows11文件打开方式更改方法 win11哪里选择文件打开方式
- win11安全中心服务无法关闭怎么办 win11安全中心服务关闭不了解决方法
- win11如何获取system权限 win1获取system权限教程
win11系统教程推荐
- 1 win11关闭开机自启软件怎么设置 win11如何关闭开机自动启动的软件
- 2 win11更新的安装包在哪里打开 win11更新的文件在哪个文件夹
- 3 win11固定ip地址设置方法 win11固定ip地址怎么填写
- 4 win11删除休眠文件的步骤 win11怎么删除休眠文件
- 5 win11如何设置快速访问模式 win11怎么设置电脑的快速访问
- 6 win11该设备正在使用中请关闭可能使用的所有程序如何解决
- 7 windows11网络连接不上怎么回事 win11无法连接网络如何解决
- 8 windows11微信多开步骤 win11系统微信怎么多开
- 9 windows11微软账户切换到本地账户的步骤 win11微软账户怎么切换本地账户
- 10 windows11微软账号登录不了怎么办 win11microsoft账户登录不上如何解决
win11系统推荐
- 1 技术员联盟ghost win11 64位中文正式版下载v2024.05
- 2 系统之家ghost win11 64位最新家庭版下载v2024.04
- 3 ghost windows11 64位专业版原版下载v2024.04
- 4 惠普笔记本电脑ghost win11 64位专业永久激活版下载v2024.04
- 5 技术员联盟ghost win11 64位官方纯净版下载v2024.03
- 6 萝卜家园ghost win11 64位官方正式版下载v2024.03
- 7 ghost windows11 64位最新正式版下载v2024.02
- 8 萝卜家园ghost win11 64位优化原装版下载v2024.02
- 9 萝卜家园ghost win11 64位官方原版镜像下载v2024.01
- 10 技术员联盟ghost win11 64位正式专业版下载v2024.01