windows如何更换桌面背景 windows电脑怎么换壁纸桌面
更新时间:2024-04-08 16:06:13作者:jkai
在个性化日益受到重视的今天,小伙伴们在使用windows操作系统时,也希望能根据自己的喜好来定制桌面壁纸。一个漂亮的桌面壁纸不仅能让人心情愉悦,还能提高工作效率,对此windows如何更换桌面背景呢?下面小编就教大家windows电脑怎么换壁纸桌面,快来学习一下吧、
具体方法:
1、在桌面空白处右键,选择“个性化”。
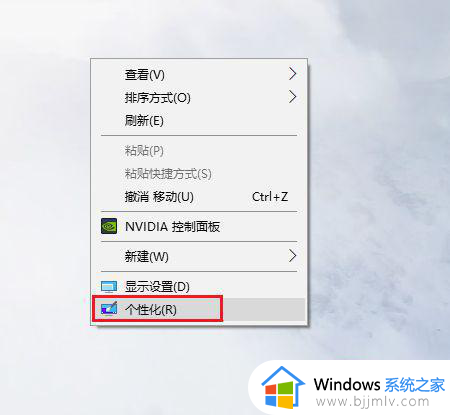
2、点击左侧的“背景”选项,如果要固定一张照片。就选择“图片”,然后在已有的图片中选一张作为壁纸,右上角会显示新壁纸桌面预览。
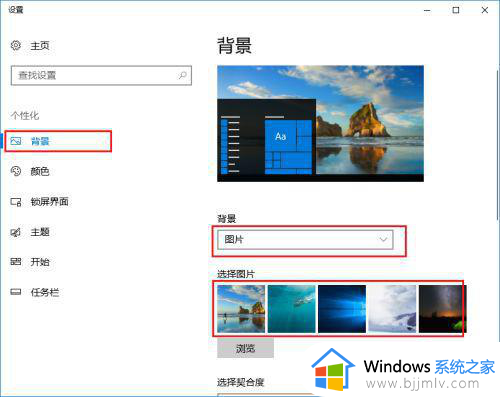
3、也可以点击“浏览”,选择一张自己的照片或图片。
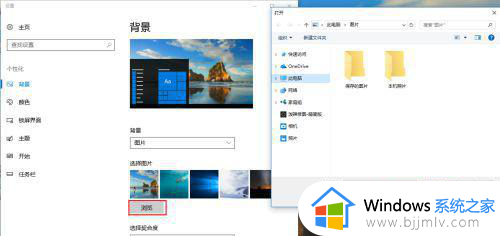
4、如果不想要某张图片,也可以切换成“纯色”。
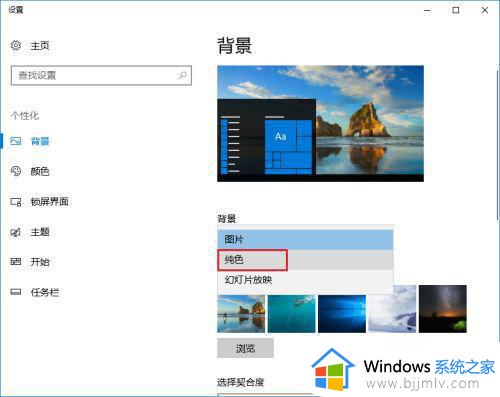
5、选择一个自己喜欢的颜色,或点击“自定义颜色”。
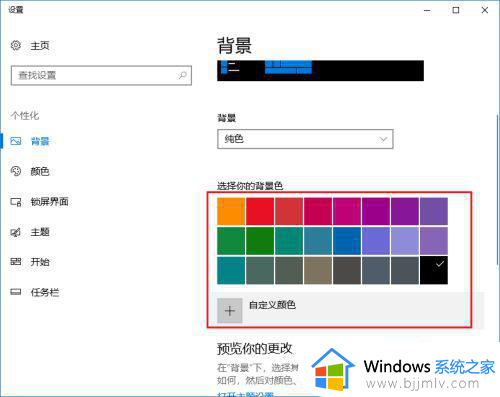
6、拖动滑块,选择合适的颜色,或点击“更多”输入3个基础颜色的值。
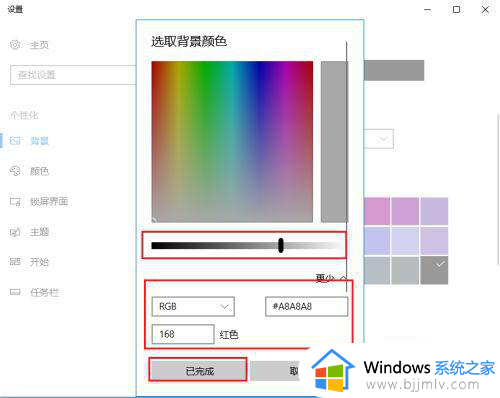
7、还可以设置成幻灯片,点击浏览。将电脑上的某个相册文件夹作为幻灯片相册,这样,win10电脑桌面上的壁纸就会随时间自动切换啦。
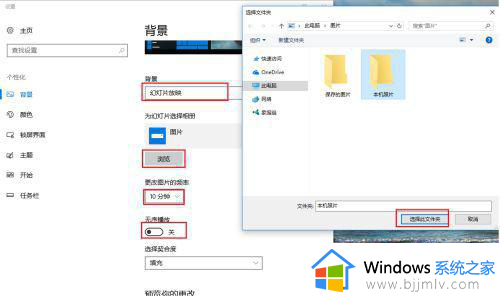
8、最后,提醒一句,“契合度”建议选择“填充”,选择其他的值,有可能出现一些意想不到的效果。例如下图,选择“适应”,但是壁纸图片太小了,就会看到桌面左侧显示一列黑色背景,而选择“填充”则没有这样的问题。
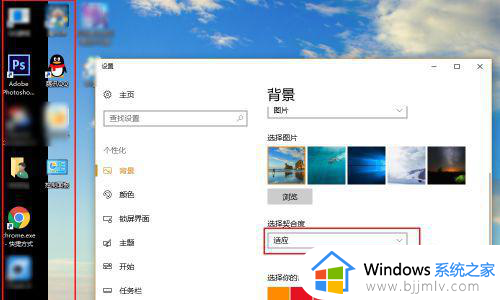
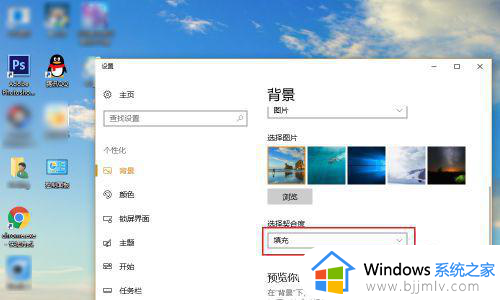
以上全部内容就是小编带给大家的windows电脑怎么换壁纸桌面详细内容分享啦,小伙伴们如果你们也不知道怎么更换的话,可以跟着小编一起来看看吧。
windows如何更换桌面背景 windows电脑怎么换壁纸桌面相关教程
- windows电脑怎么换壁纸桌面 如何更换windows的桌面壁纸
- windows换桌面壁纸怎么操作 windows怎么更换桌面壁纸
- 电脑更换桌面背景设置方法 怎么设置电脑桌面壁纸
- 电脑windows桌面壁纸怎么设置 windows如何设置桌面背景图片
- windows桌面背景变黑是怎么回事 windows桌面壁纸变黑如何修复
- 怎样换电脑桌面背景图 电脑壁纸怎么换自己自定义图片
- windows如何换壁纸 windows电脑壁纸如何更换
- 电脑屏幕壁纸总是自动更换为什么 电脑桌面壁纸会自动更换如何解决
- windows没激活怎么换壁纸 没激活windows如何更换壁纸
- windows换桌面怎么换 windows怎么切换桌面
- 苹果电脑双系统如何启动苹果系统 苹果电脑双系统怎么启动苹果系统
- 苹果电脑投屏到投影仪怎么设置 苹果电脑连接投影仪投屏设置步骤
- win10虚拟网卡怎么安装 win10电脑虚拟网卡的安装步骤
- microsoft edge如何设置每次打开新窗口 设置edge浏览器默认为打开新标签页的方法
- 优盘文件或目录损坏且无法读取怎么办?u盘显示文件或目录损坏且无法读取如何处理
- 如何把winrar设置为默认压缩格式 怎么将winrar设置为默认压缩软件
电脑教程推荐
- 1 microsoft edge如何设置每次打开新窗口 设置edge浏览器默认为打开新标签页的方法
- 2 win11相机无法使用怎么办 如何解决Win11系统相机用不了
- 3 如何steam账号注册电脑 steam电脑怎么注册账号
- 4 如何保存网页上的视频到电脑 怎样保存网页中的视频到本地
- 5 如何查看电脑网卡是百兆还是千兆 怎么确定电脑网卡是百兆还是千兆
- 6 如何从电脑上拷贝文件到u盘 怎样用电脑拷贝文件到u盘
- 7 打印机怎么打印出彩色的图片 打印机如何打印彩色的照片
- 8 excel打开很慢是什么原因 电脑打开excel很慢如何解决
- 9 戴尔电脑开机一直显示dell解决方法 戴尔电脑开机一直显示dell图标怎么办
- 10 电脑pdf怎么转换成jpg图片免费 电脑pdf文件如何转换成jpg图片
win10系统推荐
- 1 深度技术windows10 64位稳定安全版v2024.05
- 2 雨林木风win10 64位最新旗舰版v2024.05
- 3 深度技术win10 64位免激活旗舰版v2024.05
- 4 雨林木风ghost win10 64位安全专业版v2024.04
- 5 系统之家win10 64位免激活专业版v2024.04
- 6 深度技术windows10 64位免费专业版v2024.04
- 7 雨林木风win10 64位安全旗舰版v2024.04
- 8 雨林木风win10 64位免激活旗舰版v2024.04
- 9 深度技术win10 64位破解专业版v2024.04
- 10 番茄花园win10 32位免费专业版v2024.03