c盘的appdata过大怎么办 appdata文件夹太大c盘满了解决方法
在电脑c盘里存放有appdata文件夹夹,这其实是一个程序的数据存放文件夹,我们在对电脑中程序进行自定义设置产生的文件存放在里面,因此时间一长难免会导致appdata文件夹太大导致占用到c盘的空间内存,对此c盘的appdata过大怎么办呢?这里小编就给大家介绍一篇appdata文件夹太大c盘满了解决方法。
相关文章推荐:
具体方法:
1、按“win + R”打开运行,输入:control folders 点击确定,打开文件夹选项。
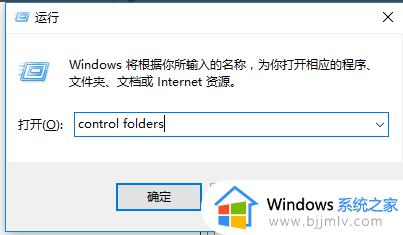
2、文件夹选项,选择:查看。去掉【隐藏受保护的操作系统文件】前的对勾,再选中【隐藏文件和文件夹】→【显示所有文件和文件夹】,最后点击:确定。
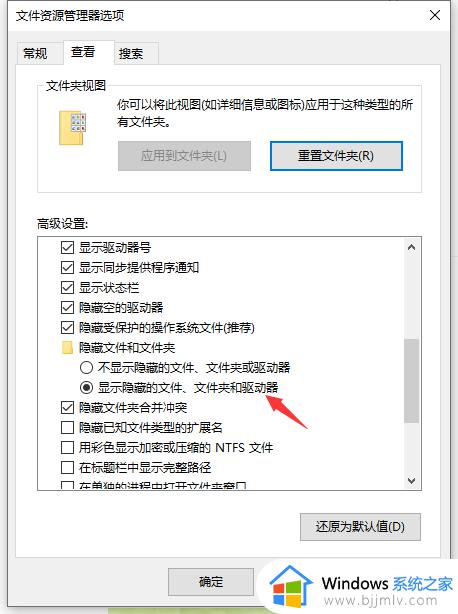
3、打开C盘根目录,选择“用户(Users)”。
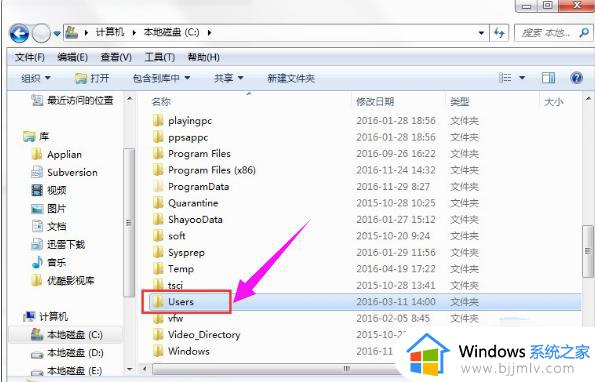
4、找到自己的账户Administrator,双击打开。
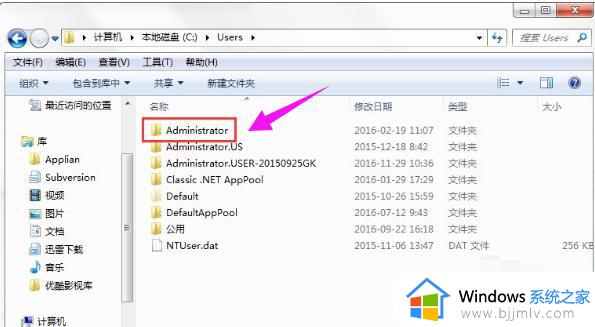
5、打开AppData文件夹(系统文件被隐藏,可能会看不见)。
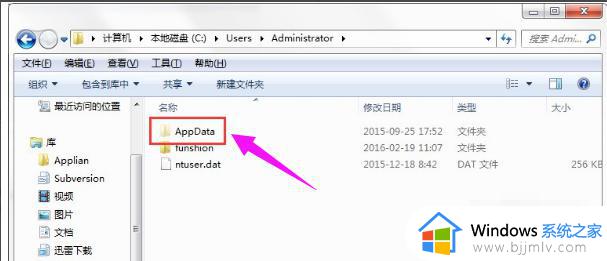
6、打开AppData文件夹,里面有三个文件夹Local、LocalLow、Roaming。
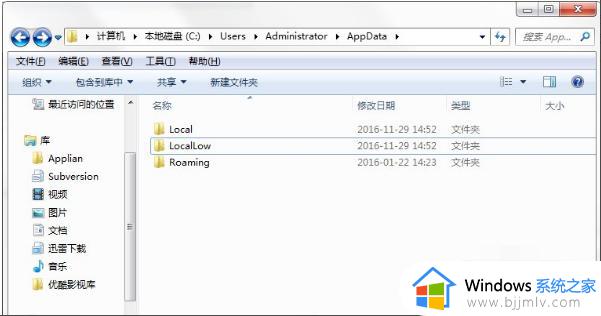
7、分别打开三个文件夹,其中的Temp文件夹是临时文件夹,可以删除其中的文件。
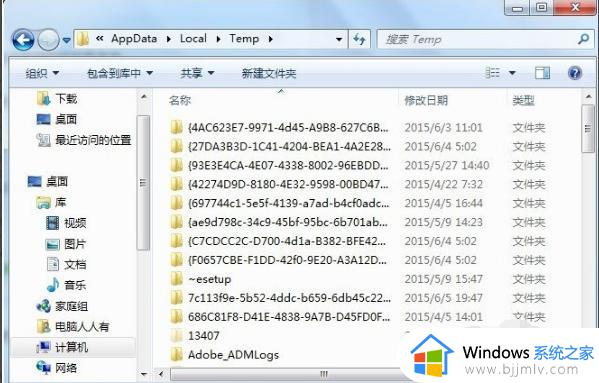
8、一般是系统升级,打补丁,安装软件等操作留下的临时文件,全选(Ctrl+A)之后,删除即可。删不掉的,正在使用有关程序,重启电脑,不再关联,就可以删除了。
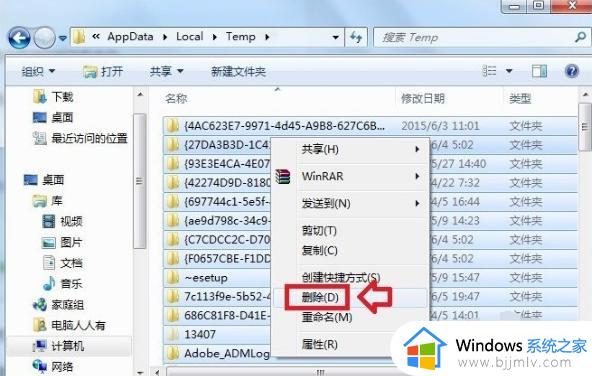
9、再分别查看各个文件夹,就会发现很多陌生的软件(用户并没有主动下载过)会出现在这里。
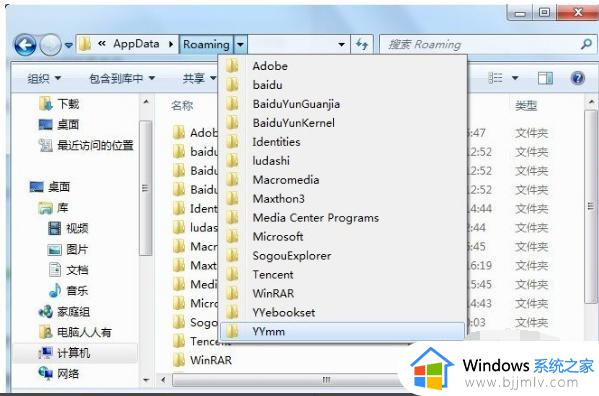
10、打开查看,有些文件夹是空的,这是一些软件试图加塞所致,或者已经被卸载了的软件残余。
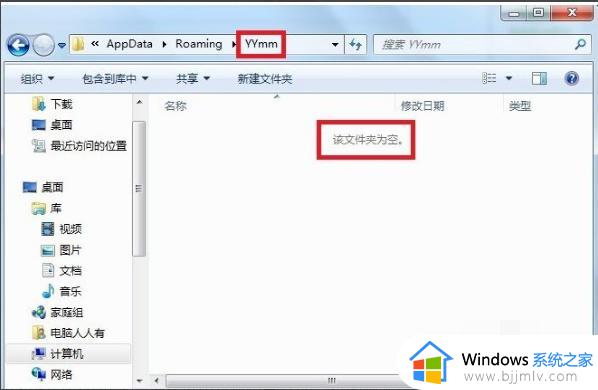
上述就是小编告诉大家的关于appdata文件夹太大c盘满了解决方法了,有出现这种现象的小伙伴不妨根据小编的方法来解决吧,希望能够对大家有所帮助。
c盘的appdata过大怎么办 appdata文件夹太大c盘满了解决方法相关教程
- pagefilesys占用c盘太大怎么办 c盘pagefilesys太大怎么删除
- c盘windows里什么文件可以删 c盘windows文件夹特别大如何清理
- 电脑c盘太大怎么缩小 电脑如何缩小c盘分区大小
- hiberfilsys占c盘太大怎么办 hiberfilsys占内存太大了怎么删除
- c盘缓存文件夹在哪里 c盘清除缓存文件夹的方法
- 电脑windows电脑c盘满了怎么办 windows电脑上c盘满了如何解决
- c盘文件移动到d盘后找不到了怎么办 c盘文件移动到d盘后文件丢失了解决方法
- c盘调整分区大小的方法 如何调整c盘分区大小
- c盘drivers文件夹可以删除吗?c盘里的drivers文件夹怎么清理
- 电脑c盘里用户文件夹可以删除吗 c盘用户文件夹占用空间很大能删吗
- 电脑右下角windows安全中心怎么去掉 右下角的windows安全中心怎么关闭
- 电脑右下角点击没反应怎么回事 电脑右下角图标点不了如何解决
- 如何保存网页上的视频到电脑 怎样保存网页中的视频到本地
- 如何裁剪照片到指定尺寸电脑 怎么将电脑上照片裁剪到指定大小
- 如何查看qq邮箱账号是多少?怎样查询qq邮箱号码是什么
- 如何查看电脑内存条信息 怎样查看电脑的内存条具体信息
电脑教程推荐
- 1 如何保存网页上的视频到电脑 怎样保存网页中的视频到本地
- 2 如何查看电脑网卡是百兆还是千兆 怎么确定电脑网卡是百兆还是千兆
- 3 如何从电脑上拷贝文件到u盘 怎样用电脑拷贝文件到u盘
- 4 打印机怎么打印出彩色的图片 打印机如何打印彩色的照片
- 5 excel打开很慢是什么原因 电脑打开excel很慢如何解决
- 6 戴尔电脑开机一直显示dell解决方法 戴尔电脑开机一直显示dell图标怎么办
- 7 电脑pdf怎么转换成jpg图片免费 电脑pdf文件如何转换成jpg图片
- 8 电脑硬盘有坏道会造成什么情况 硬盘如果有坏道会有什么后果
- 9 电脑怎么调出cpu温度显示 电脑cpu温度在哪里查看
- 10 电脑怎么在图片上添加文字 如何用电脑在图片中添加文字
win10系统推荐
- 1 深度技术windows10 64位稳定安全版v2024.05
- 2 雨林木风win10 64位最新旗舰版v2024.05
- 3 深度技术win10 64位免激活旗舰版v2024.05
- 4 雨林木风ghost win10 64位安全专业版v2024.04
- 5 系统之家win10 64位免激活专业版v2024.04
- 6 深度技术windows10 64位免费专业版v2024.04
- 7 雨林木风win10 64位安全旗舰版v2024.04
- 8 雨林木风win10 64位免激活旗舰版v2024.04
- 9 深度技术win10 64位破解专业版v2024.04
- 10 番茄花园win10 32位免费专业版v2024.03