win10命令提示符无法打开怎么办 win10命令提示符打不开解决方法
在使用win10系统时,我们经常会遇到一些问题,其中之一就是无法打开命令提示符或者打开后会闪退的情况,命令提示符作为一个重要的系统工具,可以帮助我们进行各种操作和调试,因此当遇到这个问题时,我们需要及时解决。那么win10命令提示符无法打开怎么办呢?本文将介绍win10命令提示符打不开解决方法,希望能对大家有所帮助。
具体方法:
方法一:
1、点击左下角任务栏中的开始,在搜索框中输入"regedit"打开。
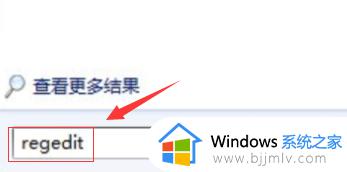
2、进入到注册表编辑器之后,依次点击左侧栏中的"HKEY_CURRENT_USERSoftwarePoliciesMicrosoftWindowsSystem"。
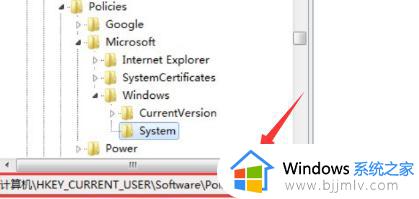
3、然后双击右侧中的"DisableCMD",最后在打开的窗口中,将"数值数据"改为"0",并点击"确定"保存就可以了。
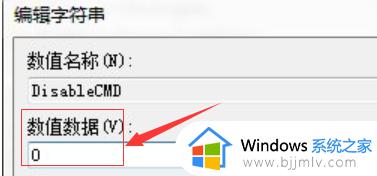
方法二:
1、"win+R"快捷键开启运行,输入"gpedit.msc"回车打开。
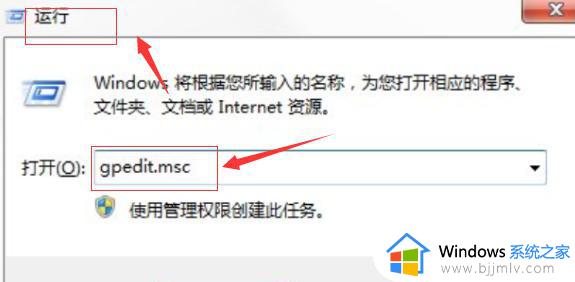
2、进入组策略编辑器后,依次点击左侧栏中的"用户配置——管理模板——系统"。
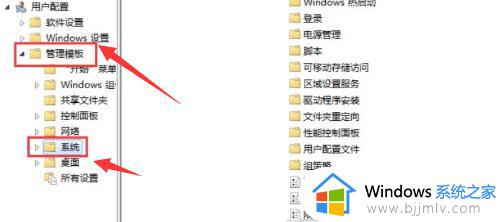
3、接着找到右侧中的"阻止访问命令提示符",右击选择选项列表中的"编辑"。
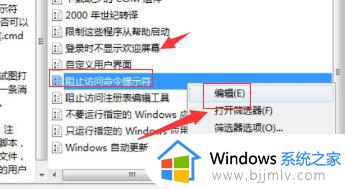
4、在给出的窗口中,将"已禁用"勾选上,并点击"确定"保存。
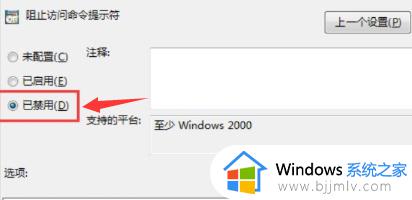
5、然后双击打开其中的"不要运行指定的Windows应用程序"。
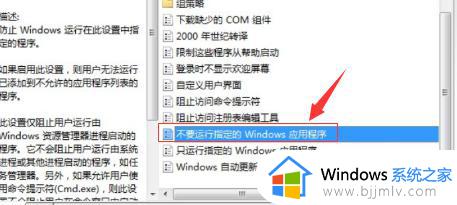
6、最后在打开的窗口中,查看是否已经启用了。如果已经启用了,在不允许的应用程序显示列表中有没有名称为"cmd.exe"的项目,如果有的话将其删除就可以了。。
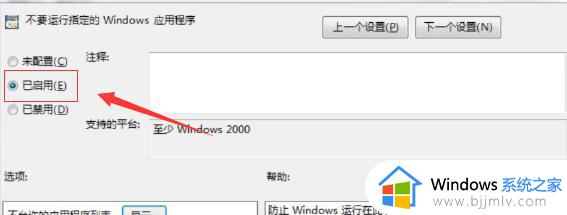
以上是关于win10命令提示符打不开解决方法的全部内容,有遇到这种情况的用户可以按照小编的方法来进行解决,希望本文能够对大家有所帮助。
win10命令提示符无法打开怎么办 win10命令提示符打不开解决方法相关教程
- win10命令提示符打不开怎么回事 win10无法打开命令提示符cmd如何解决
- win10打开命令提示符管理员方法 win10如何使用管理员打开命令提示符
- win10命令提示符已被管理员停用怎么办 win10命令提示符已被管理员禁用解决方法
- win10带命令提示符的安全模式进不去怎么办 win10进入不了带命令提示符的安全模式如何解决
- win10打开命令提示需要密码怎么办 win10如何解决打开命令提示需要密码
- win10打开画图命令怎么打开 win10如何打开画图命令
- win10发生系统错误5拒绝访问怎么办 win10命令提示符提示发生系统错误5拒绝访问如何处理
- windows10打开命令窗口的方法 windows10如何打开命令窗口
- win10打开cmd命令窗口怎么操作 win10如何打开cmd命令窗口
- win10怎么打开命令窗口 win10如何打开命令行窗口
- win10内核隔离彻底关闭设置方法 win10电脑如何关闭内核隔离功能
- win10正在关机就卡住了怎么办 win10关机卡住一直转圈解决方案
- win10正在配置更新无限重启怎么办 win10一直正在配置更新重启修复方法
- win10证书管理器怎么打开 win10证书管理器打开方法
- win10文件夹加密码灰色怎么办 win10文件夹设置密码是灰色处理方法
- win10收藏夹在c盘什么位置 win10收藏夹文件在哪里
win10系统教程推荐
- 1 win10正在配置更新无限重启怎么办 win10一直正在配置更新重启修复方法
- 2 win10无线上网老是掉线怎么办 win10无线网总是掉线如何处理
- 3 win10系统不能开机怎么办 win10电脑无法正常开机修复方法
- 4 win10关机后主机不断电怎么回事 window10关机主机还一直工作的解决办法
- 5 win10玩dnf输入法不见了怎么办 win10玩dnf输入法不显示修复方法
- 6 win10电脑玩游戏cpu自动降频怎么办 win10电脑一玩游戏cpu就降频解决方案
- 7 无线蓝牙耳机怎么连接电脑win10 win10电脑如何连接无线蓝牙耳机
- 8 台式电脑怎么调节屏幕亮度win10 win10台式电脑如何设置屏幕亮度调节
- 9 win10如何更改默认声音输出设备 win10怎么设置默认音频输出设备
- 10 win10台式屏幕太亮了怎么调?win10台式屏幕太亮如何调暗
win10系统推荐
- 1 深度技术windows10 64位稳定安全版v2024.05
- 2 雨林木风win10 64位最新旗舰版v2024.05
- 3 深度技术win10 64位免激活旗舰版v2024.05
- 4 雨林木风ghost win10 64位安全专业版v2024.04
- 5 系统之家win10 64位免激活专业版v2024.04
- 6 深度技术windows10 64位免费专业版v2024.04
- 7 雨林木风win10 64位安全旗舰版v2024.04
- 8 雨林木风win10 64位免激活旗舰版v2024.04
- 9 深度技术win10 64位破解专业版v2024.04
- 10 番茄花园win10 32位免费专业版v2024.03