win10程序默认管理员运行怎么设置 win10如何设置默认管理员运行程序
更新时间:2023-05-13 15:55:00作者:qiaoyun
我们在电脑中运行某些程序的时候,都需要管理员权限运行的,但是每次都要手动选择管理员运行太麻烦了,所以就有win10系统用户想知道程序默认管理员运行怎么设置呢?有一样需求的用户们,可以跟着小编一起来学习一下win10设置默认管理员运行程序软件的详细操作方法吧。
方法如下:
1、以下图软件为例子,选中该软件右击选择“属性”。
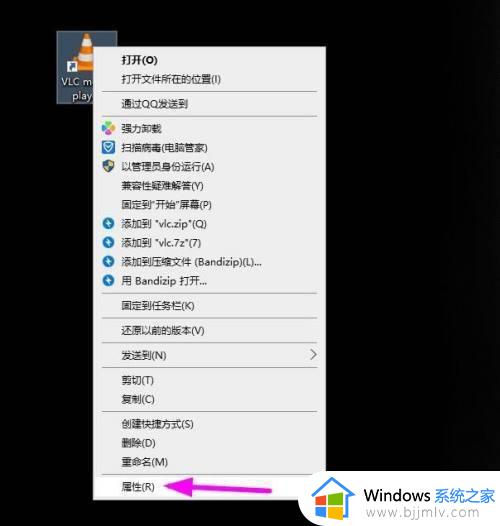
2、进入该软件的属性设置中,点击“兼容性”。
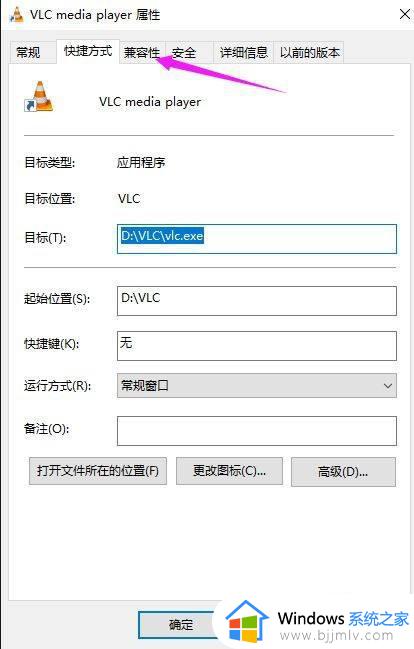
3、在设置中,勾选“以管理员身份运行此程序”,点击下方的“确定”即可。
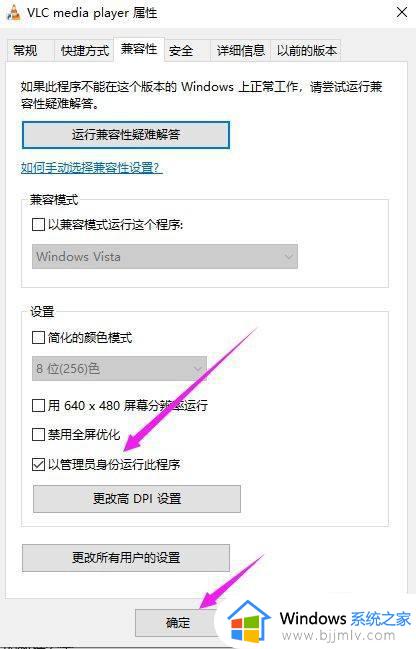
4、在该软件的属性设置中,点击“兼容性”。
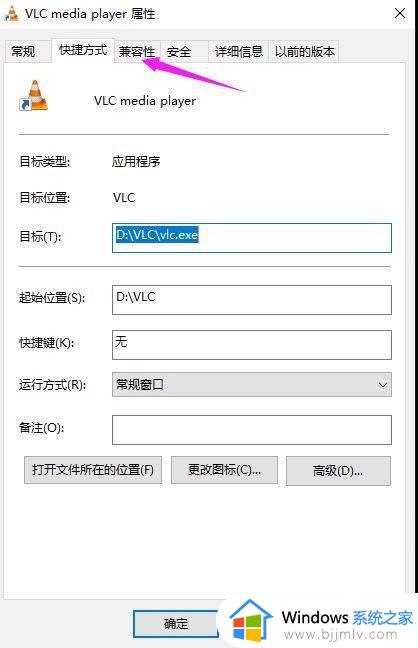
5、取消勾选“以管理员身份运行”,点击下方“确定”即可。
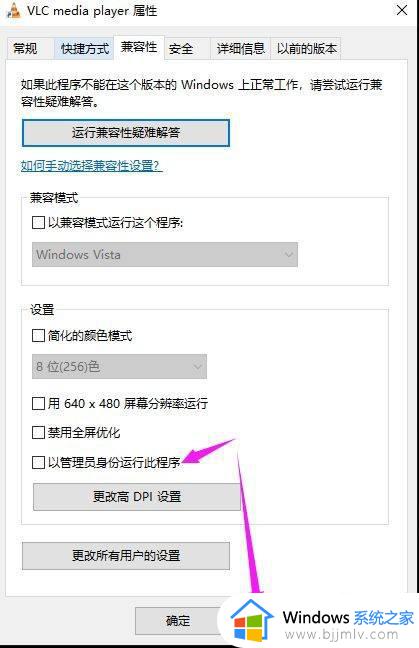
上述给大家介绍的就是win10如何设置默认管理员运行程序的详细内容,大家可以学习上面的方法步骤来进行设置就可以了,希望帮助到大家。
win10程序默认管理员运行怎么设置 win10如何设置默认管理员运行程序相关教程
- win10怎么以管理员运行cmd win10如何以管理员身份运行cmd
- win10管理员阻止运行程序怎么办 wim10管理员以阻止你运行应用解决方法
- win10怎么使用管理员权限运行 如何让win10以管理员身份运行
- win10教育版提示管理员已阻止应用运行程序怎么解决
- win10如何更改默认程序设置 win10系统怎么修改默认应用
- win10的管理员权限怎么设置 win10设置管理员权限教程
- win10cmd管理员身份运行命令操作方法 win10如何以管理员身份运行cmd命令
- win10查看历史运行程序怎么操作 win10怎么查看历史运行程序
- win10如何把自己设置为管理员 win10怎么设置自己是管理员
- win10 默认浏览器设置教程 win10默认浏览器如何设置
- win10怎么让文件不显示扩展名 win10如何不显示文件扩展名
- win10开始菜单不见了怎么办 win10开始菜单消失了如何恢复
- win10系统如何关闭所有声音输出设备功能设置
- win10电脑提示“安全设置发生了变化,你的PIN不再可用”如何处理
- windows10 删除用户的方法 怎样删除windows10系统账户
- win10系统打印机扫描功能怎么用 win10系统怎么用打印机扫描功能
win10系统教程推荐
- 1 win10网上邻居在哪里 win10网上邻居怎么打开
- 2 windows10安装net3.5的方法 windows10如何安装net3.5
- 3 win10系统不能连接wifi网络怎么办 win10电脑无法连接wifi网络处理方法
- 4 cf闪退win10进游戏就掉出桌面怎么办 win10玩cf闪退到桌面如何解决
- 5 win10怎么彻底删除弹出广告窗口 win10彻底清除电脑弹窗广告教程
- 6 win10音频输出设备被删除了怎么办 win10误删电脑音频输出设备处理方法
- 7 win10扩大虚拟内存怎么做?win10如何扩展虚拟的内存
- 8 win10刻录光盘不出现刻录到光盘怎么办 win10刻录光盘刻录不进去修复方法
- 9 win10锁屏密码怎么取消 关闭锁屏密码电脑win10的方法
- 10 win10需要管理员权限才能复制到此文件夹如何解决?
win10系统推荐
- 1 雨林木风ghost win10 64位安全专业版v2024.04
- 2 系统之家win10 64位免激活专业版v2024.04
- 3 深度技术windows10 64位免费专业版v2024.04
- 4 雨林木风win10 64位安全旗舰版v2024.04
- 5 雨林木风win10 64位免激活旗舰版v2024.04
- 6 深度技术win10 64位破解专业版v2024.04
- 7 番茄花园win10 32位免费专业版v2024.03
- 8 风林火山win10 64位官方旗舰版2024.03
- 9 雨林木风win10 64位优化旗舰版v2024.03
- 10 深度技术ghost win10 64位精简极速版v2024.03