w10自带的杀毒软件如何关闭 w10怎样彻底关闭自带的杀毒软件
我们都知道在win10系统中自带有微软的杀毒软件,能够有效保护电脑运行的安全,当然有时在运行win10电脑的时候,也时常会因为杀毒软件的拦截导致文件下载失败的情况出现,对此w10自带的杀毒软件如何关闭呢?这里小编就来教大家w10彻底关闭自带的杀毒软件设置步骤。
具体方法:
方法一、
1.首先点击开始,再点击设置;
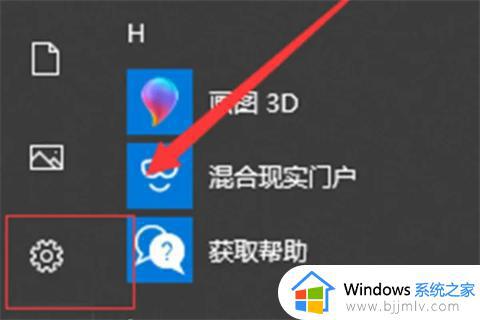
2.然后点击更新和安全;
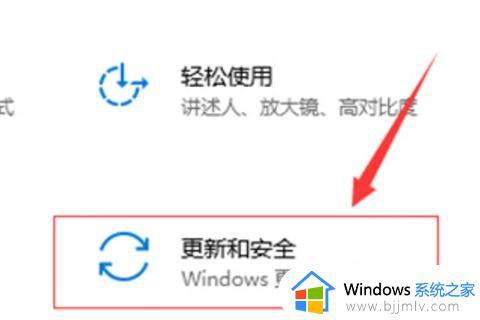
3.在左侧列表中选择Windows安全中心,在右侧选择打开Windows安全中心;
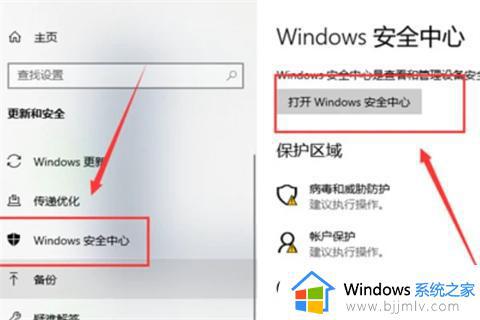
4.点击“病毒和威胁保护”设置;

5.将实时保护、云提供的保护和自动提交样本关闭,即可关闭Windows Defender。
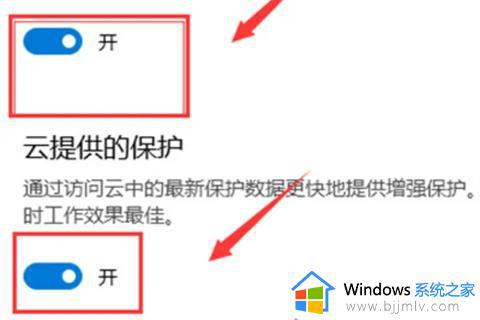
方法二、
1.启动要关闭自带杀毒软件的电脑,进入Win10系统,在桌面右下角右键点击“开始”,选择“运行”,点击选中;
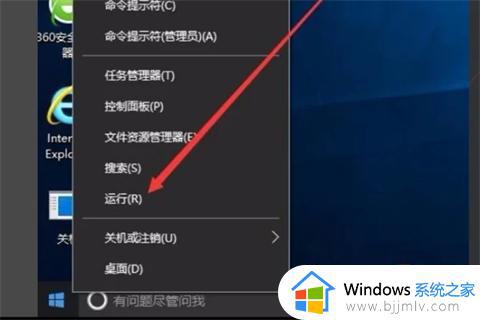
2.在弹出的“运行”对话框中输入“gpedit.msc”,回车打开;
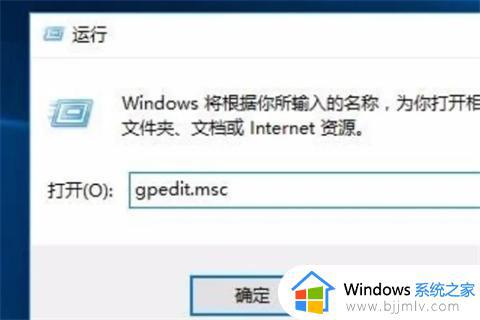
3.在计算机管理窗口中左侧找到“计算机配置”“管理模板”“Windows组件”位置,点击打开;
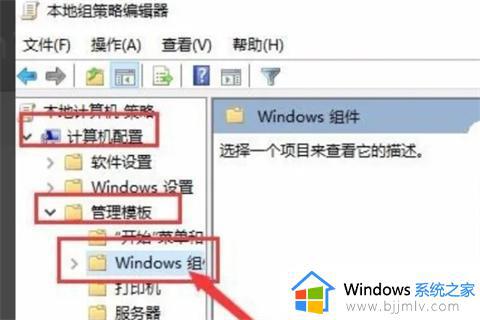
4.在文件中找到“Windows defender防病毒程序”选项,点击打开;
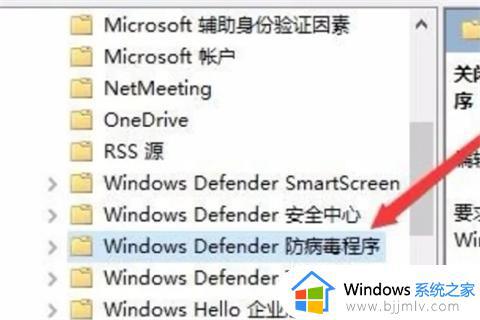
5.在对话框中找到“关闭Windows defender防病毒程序”,右键点击打开;
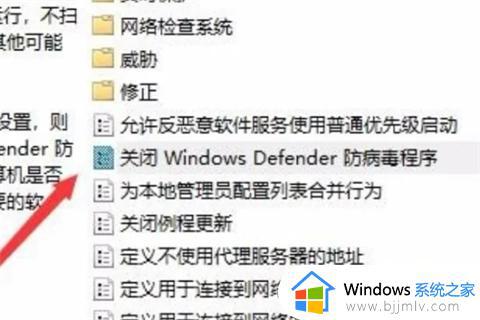
6.在弹出的右键菜单中找到“编辑”,点击选中;
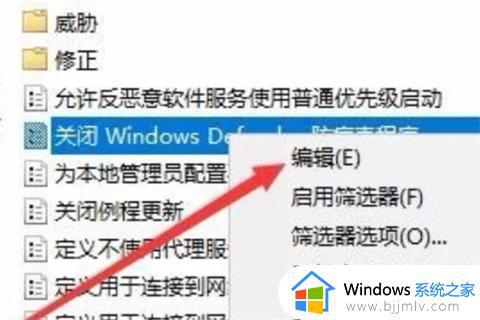
7.在“已启用”位置将其勾选,即可关闭win10系统电脑自带的杀毒软件,问题解决。
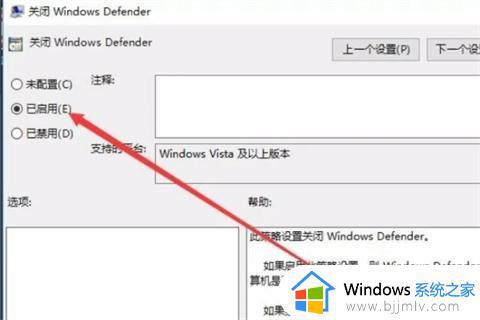
以上就是小编给大家介绍的w10彻底关闭自带的杀毒软件设置步骤了,还有不懂得用户就可以根据小编的方法来操作吧,希望本文能够对大家有所帮助。
w10自带的杀毒软件如何关闭 w10怎样彻底关闭自带的杀毒软件相关教程
- w10关闭自带的杀毒软件的步骤 w10系统怎样关闭杀毒软件
- 如何关掉win10自带杀毒软件 怎样关闭win10自带的杀毒软件
- 如何完全关闭win10自带杀毒 怎样彻底关闭win10自带杀毒软件
- 怎样关闭win10自带的杀毒软件 如何关掉win10自带的杀毒软件
- win10怎么关闭杀毒软件 怎么彻底关掉win10自带的杀毒软件
- 如何关闭win10自带杀毒软件 windows10自带杀毒软件的关闭方法
- 如何彻底关闭win10自带杀毒软件 如何关闭win10自带的杀毒软件
- win10如何彻底关闭自带杀毒软件 怎么彻底关闭win10系统自带杀毒软件
- win10自带的杀毒软件怎么关 win10自带杀毒软件关闭方法
- win10自带杀毒软件如何关闭 win10自带杀毒软件关闭运行方法
- win10系统打开录音机闪退怎么办 win10录音机打开后闪退处理方法
- win10系统iso镜像文件下载到u盘教程 怎么将win10系统镜像文件下载到u盘
- win10升级20h2后非常卡怎么办 win10更新20h2后卡顿处理方法
- windows10多用户远程桌面如何设置 win10设置多用户远程登录的步骤
- win10无线上网老是掉线怎么办 win10无线网总是掉线如何处理
- win10无法下载steam怎么弄?win10系统steam下载不了客户端的解决方法
win10系统教程推荐
- 1 win10无线上网老是掉线怎么办 win10无线网总是掉线如何处理
- 2 win10系统不能开机怎么办 win10电脑无法正常开机修复方法
- 3 win10关机后主机不断电怎么回事 window10关机主机还一直工作的解决办法
- 4 win10玩dnf输入法不见了怎么办 win10玩dnf输入法不显示修复方法
- 5 win10电脑玩游戏cpu自动降频怎么办 win10电脑一玩游戏cpu就降频解决方案
- 6 无线蓝牙耳机怎么连接电脑win10 win10电脑如何连接无线蓝牙耳机
- 7 台式电脑怎么调节屏幕亮度win10 win10台式电脑如何设置屏幕亮度调节
- 8 win10如何更改默认声音输出设备 win10怎么设置默认音频输出设备
- 9 win10台式屏幕太亮了怎么调?win10台式屏幕太亮如何调暗
- 10 windows10电脑c盘哪些文件可以删除 win10系统c盘哪些文件可以删
win10系统推荐
- 1 深度技术windows10 64位稳定安全版v2024.05
- 2 雨林木风win10 64位最新旗舰版v2024.05
- 3 深度技术win10 64位免激活旗舰版v2024.05
- 4 雨林木风ghost win10 64位安全专业版v2024.04
- 5 系统之家win10 64位免激活专业版v2024.04
- 6 深度技术windows10 64位免费专业版v2024.04
- 7 雨林木风win10 64位安全旗舰版v2024.04
- 8 雨林木风win10 64位免激活旗舰版v2024.04
- 9 深度技术win10 64位破解专业版v2024.04
- 10 番茄花园win10 32位免费专业版v2024.03