win10更改默认存储位置详细步骤 win10怎样更改默认存储位置
更新时间:2023-06-01 15:49:55作者:runxin
通常情况,用户在win10电脑上下载的文件默认存储位置都是在系统盘中,因此时间一长难免会导致win10电脑的系统盘出现内存不足的情况,这时就需要及时调整系统的默认存储路径,那么win10怎样更改默认存储位置呢?今天小编就来教大家win10更改默认存储位置详细步骤。
具体方法:
1、首先我们按一下键盘上的“win”键。
2、再点击“设置”(就是那个小齿轮一样的图标)。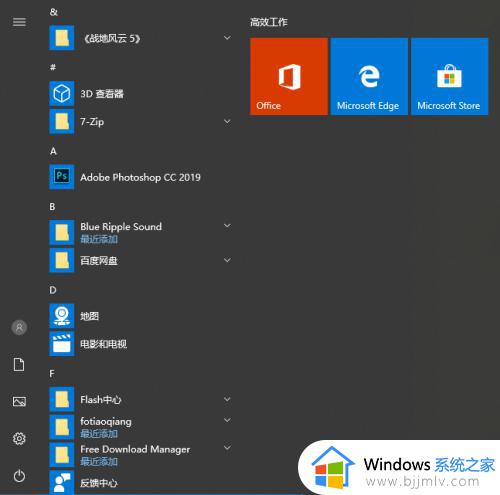
3、在“Windows设置”这个界面找到 "系统" ,并点击它。
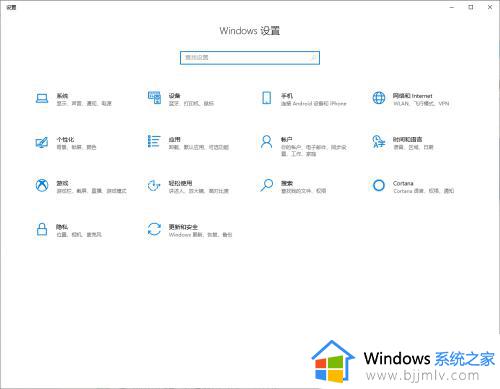
4、在左侧的选项栏中找到“存储”,并找到“更改新内容的保存位置”。
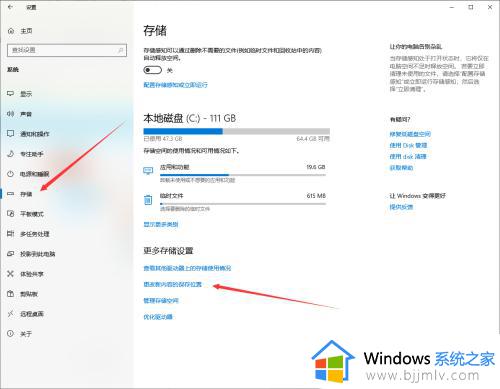
5、点击“本地磁盘(C:)”下拉找到其他盘符,点击应用。
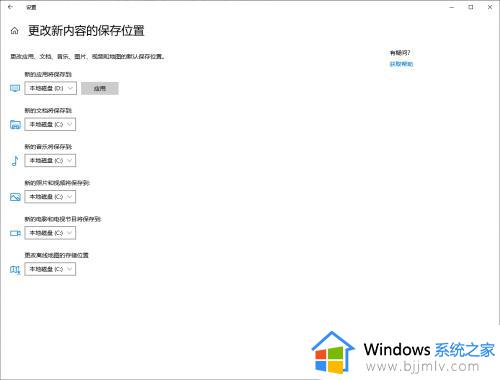
6、这样就可以按照需求将一些新的内容存储到别的盘符了。
上述就是小编告诉大家的win10更改默认存储位置详细步骤了,如果有不了解的用户就可以按照小编的方法来进行操作了,相信是可以帮助到一些新用户的。
win10更改默认存储位置详细步骤 win10怎样更改默认存储位置相关教程
- win10更改微信默认文件存储位置怎么操作 win10如何更改微信默认文件存储位置
- win10如何更改电脑默认储存位置 win10系统默认存储位置怎么更改
- win10电脑默认储存位置怎么更改 如何设置win10电脑的默认保存位置
- 如何更改win10默认安装位置 win10系统默认安装位置怎么更改
- win10默认下载位置怎么改 怎么更改win10默认下载位置
- win10怎么更改默认下载位置 win10如何更改默认下载地址
- win10录像怎么改存储位置 win10录制如何更改保存地址
- win10更改桌面存储路径的方法 win10如何更改桌面位置路径
- win10天气怎么更改城市 win10更改天气默认位置方法
- win10默认安装位置改为d盘设置方法 怎样更改win10默认安装路径为d盘
- win10鼠标左右键反了怎么办 win10鼠标左右键混乱处理方法
- win10屏幕泛黄怎么调正常 win10屏幕变黄如何调回来
- win10自动关机在哪里设置 win10自动关机设置步骤
- win10文件夹打开就显示搜索怎么办 win10打开文件夹一直在搜索解决方法
- windows10取消开机密码怎么设置 windows10关闭开机密码的步骤
- win10怎么删除wps网盘 win10如何去除wps网盘
win10系统教程推荐
- 1 windows10取消开机密码怎么设置 windows10关闭开机密码的步骤
- 2 win10怎么删除wps网盘 win10如何去除wps网盘
- 3 windows10 商店如何打开 win10商店在哪打开
- 4 win10删除分区合并到c盘设置方法 win10电脑分区删除后怎么合并到c盘
- 5 win10没有亮度调节只有夜间模式怎么回事 win10没有亮度设置只有夜间模式如何处理
- 6 win10英伟达控制面板打不开怎么回事 win10打不开英伟达控制面板的解决办法
- 7 win10开启组策略提示没有权限怎么办 win10打开组策略提示无权限处理方法
- 8 windows10 屏幕保护怎么设置 win10系统设置屏幕保护的步骤
- 9 win10如何修改文件夹权限 win10修改文件权限设置方法
- 10 如何修改win10管理员用户名 win10修改管理员账户名称的方法
win10系统推荐
- 1 系统之家win10 64位免激活专业版v2024.04
- 2 深度技术windows10 64位免费专业版v2024.04
- 3 雨林木风win10 64位安全旗舰版v2024.04
- 4 雨林木风win10 64位免激活旗舰版v2024.04
- 5 深度技术win10 64位破解专业版v2024.04
- 6 番茄花园win10 32位免费专业版v2024.03
- 7 风林火山win10 64位官方旗舰版2024.03
- 8 雨林木风win10 64位优化旗舰版v2024.03
- 9 深度技术ghost win10 64位精简极速版v2024.03
- 10 雨林木风win10 64位纯净装机版v2024.03