win10给文件夹加密最简单的方法 win10系统怎样给文件夹加密
通常为了保护win10电脑中文件的安全,很多用户都会选择给系统设置开机登录密码来保护,然而这种每次开机时都很是不方便,因此我们可以通过给win10系统中文件夹进行加密设置,那么win10系统怎样给文件夹加密呢?这里小编就来教大家win10给文件夹加密最简单的方法。
具体方法:
方法一、
1.首先找到自己想要加密的文件夹,然后鼠标右键该文件夹,在弹出的菜单中选择最下方的“属性”选项点击进入;
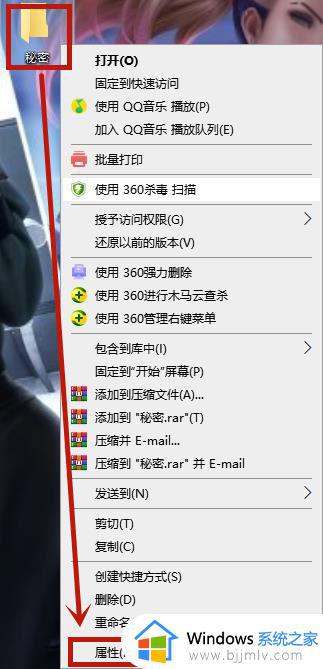
2.这时会打开该文件的属性窗口,在窗口中点击“高级”按钮进入;
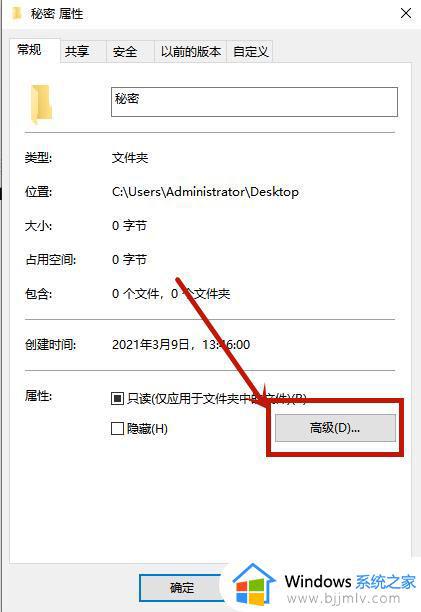
3.在打开的高级属性窗口中,我们选中下方的“压缩和加密属性”一项中的“加密内容以便保护数据”点击确定然后再点击外面应用;
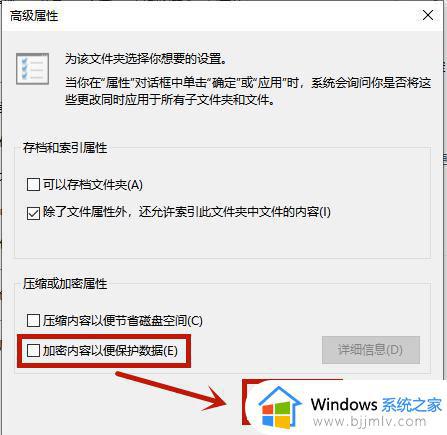
4.这时会弹出一个“确认属性更改”的窗口,点击“确定”按钮;
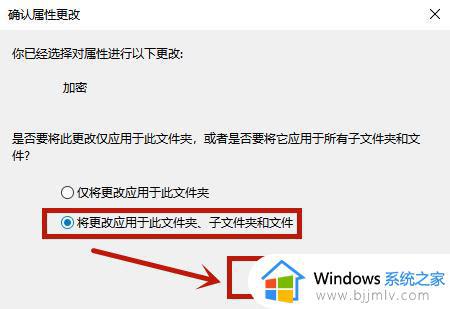
5.现在这个文件夹与文件夹中的图标都发生了变化,但是原帐户登录使用这些文件的话。是没有任何影响,如果把这些文件或文件夹使用其它帐户,或是移动到其它电脑的时候,就会出现无法正常打开的情况,从而保护个人的隐私。
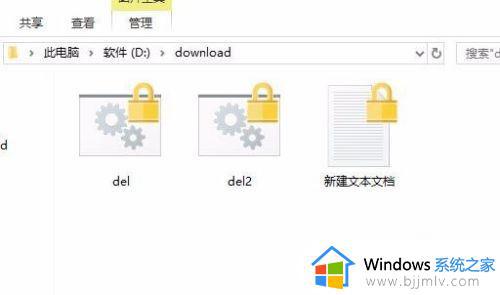
方法二、
1.我们可以使用压缩软件winrar来帮助我们加密,可以鼠标右键点击要加密的文件夹。在弹出的菜单中选择“加添到压缩文件”选项;
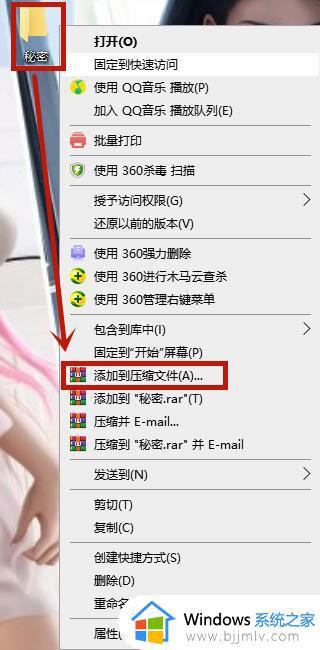
2.这个时候会打开压缩窗口,在这里选中右下角的“设置密码”按钮;
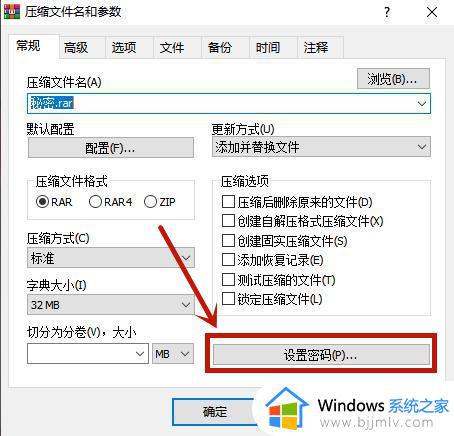
3.然后打开的输入密码窗口,输入自己要加密的密码,最后点击确定,这样我们就可以生成一个加密的压缩文件了,同时把原来的文件删除。
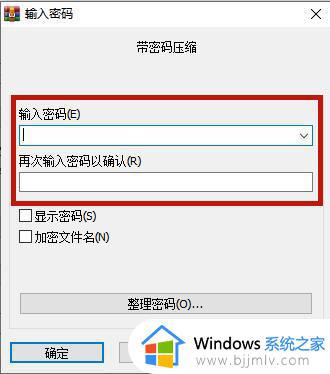
4.如果需要使用这些文件的话,可以在解压的时候输入密码才可以,这样就可以保证我们文件夹的安全。
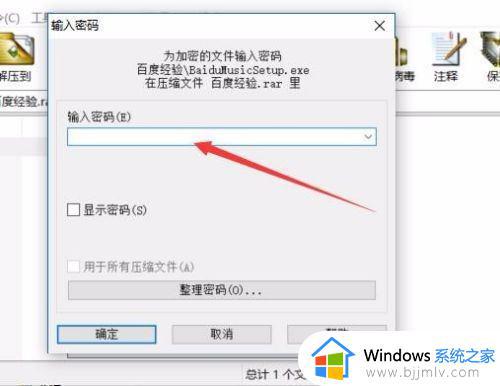
上述就是小编告诉大家的win10给文件夹加密最简单的方法了,还有不清楚的用户就可以参考一下小编的步骤进行操作,希望本文能够对大家有所帮助。
win10给文件夹加密最简单的方法 win10系统怎样给文件夹加密相关教程
- win10怎么给文件夹加密 win10文件夹加密最简单的方法
- win10文件夹加密怎么设置密码 win10文件夹加密最简单的方法
- win10 加密文件夹的方法 windows10如何给文件夹加密码
- win10加密码文件夹怎么设置 win10如何给文件夹加密码锁
- win10电脑如何加密文件夹 win10怎么给电脑文件夹加密
- win10文件加密怎么设置密码 win10如何给文件夹直接加密
- win10家庭版怎么给文件夹加密 win10家庭版文件夹单独设置密码教程
- win10文件夹加密如何设置保护 win10如何将电脑文件夹加密
- win10文件夹密码怎么设置 win10如何给文件夹设置密码
- win10如何给文件夹设置密码 win10对文件夹设置密码教程
- win10无法正常关闭你的电脑0xc0000001错误提示解决方案
- win10无法找到wifi网络怎么办 win10显示找不到wifi网络处理方法
- win10无法在内置账户上运行此操作怎么解决?
- win10自动修复失败无限循环且无法重置怎么解决
- windows10不能共享打印机怎么回事 win10系统无法共享打印机如何处理
- windows10不能更新怎么办?windows10系统更新不了的解决方法
win10系统教程推荐
- 1 win10无法正常关闭你的电脑0xc0000001错误提示解决方案
- 2 win10无法修改用户名怎么办 win10电脑无法更改用户名如何处理
- 3 win10无法激活因为无法连接组织激活服务器怎么处理
- 4 win10系统n卡控制面板不见了怎么办 win10我的n卡控制面板不见了处理方法
- 5 win10系统打印服务自动停止怎么办 win10打印服务总是自动停止处理方法
- 6 win10系统qq游戏玩不了怎么办 win10系统不能玩qq游戏如何处理
- 7 win10网上邻居在哪里 win10网上邻居怎么打开
- 8 windows10安装net3.5的方法 windows10如何安装net3.5
- 9 win10系统不能连接wifi网络怎么办 win10电脑无法连接wifi网络处理方法
- 10 cf闪退win10进游戏就掉出桌面怎么办 win10玩cf闪退到桌面如何解决
win10系统推荐
- 1 深度技术win10 64位免激活旗舰版v2024.05
- 2 雨林木风ghost win10 64位安全专业版v2024.04
- 3 系统之家win10 64位免激活专业版v2024.04
- 4 深度技术windows10 64位免费专业版v2024.04
- 5 雨林木风win10 64位安全旗舰版v2024.04
- 6 雨林木风win10 64位免激活旗舰版v2024.04
- 7 深度技术win10 64位破解专业版v2024.04
- 8 番茄花园win10 32位免费专业版v2024.03
- 9 风林火山win10 64位官方旗舰版2024.03
- 10 雨林木风win10 64位优化旗舰版v2024.03