win10更新后一直重新启动怎么办 win10更新完了一直重启修复方法
为了保证win10系统运行时减少出现故障,微软每隔一段时间也会发送更新推送,可是当用户在对win10系统进行更新之后,却总是出现电脑一种重启的情况,导致用户不得不进行重装系统,那么win10更新后一直重新启动怎么办呢?今天小编就来教大家win10更新完了一直重启修复方法。
具体方法:
方法一:
1、当Win10更新后无法进入桌面时,最有效的解决方法就是进入“系统菜单”界面,通过“安全模式”或“返回以前的系统”方法进行修复。
通过长按“电源”键强制关机并重启开机三次及以上时,将自动进入“系统菜单”界面,如图所示:
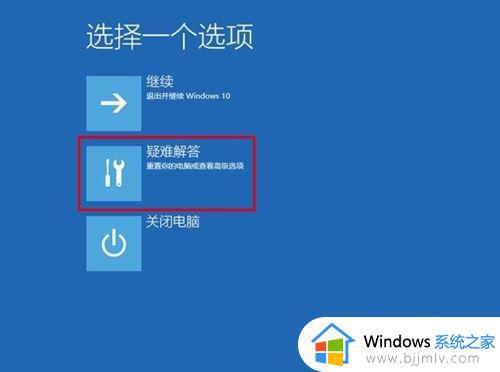
2、从打开的“系统菜单”界面中,依次选择“疑难解答”-“高级选项”-“回退到以前的版本”项,如图所示:
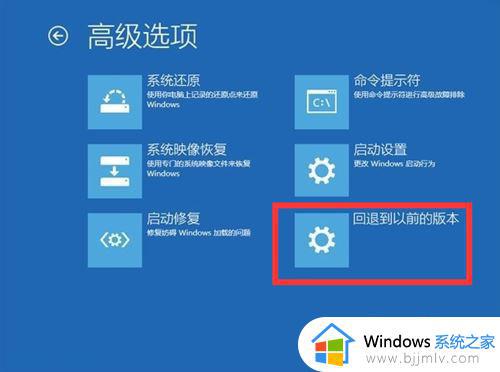
3、此时将显示“退回到以前的版”界面,直接点击“回退到以前的版本”按钮,即可进入Win10版本回退恢复模式。
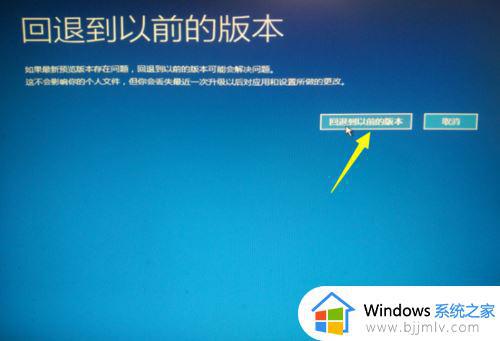
4、最后电脑将自动重启并进入“回退到以前版本Windows”的操作,在此只需要耐心等待一会,就会出现Win10登录画面啦。


方法二:
1、当然,如果可以进入“安全模式”的话,则可以选择优先进入安全模式,并在安全模式下禁用硬件驱动或卸载更新来解决Win10无法启动进入桌面的问题。
在“高级选项”界面中,点击“启动设置”按钮进入。
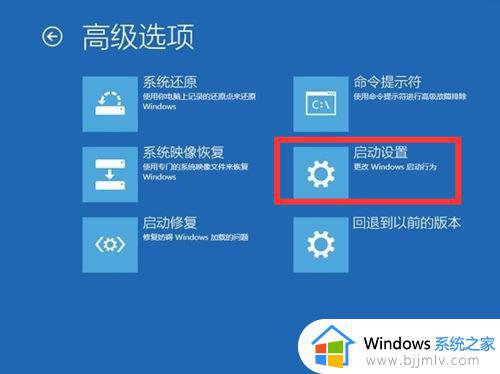
2、从弹出的“启动设置”界面中,点击“重启”按钮,待系统重启后将显示如图所示的“启动设置选项”界面,直接按“F4”~“F6”任意一键即可进入安全模式。
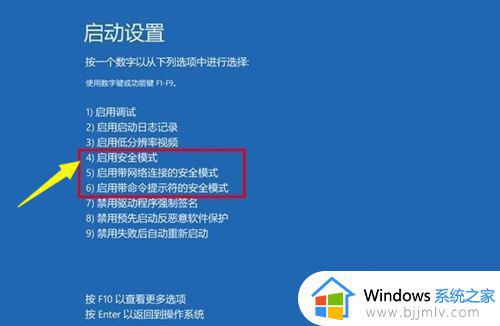
3、待进入“安全模式”桌面后,按“Windows+R”打开“运行”窗口,输入“msconfig”并点击“确定”即可进入系统配置界面。
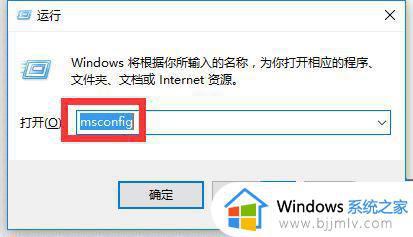
4、在此界面中切换到“常规”选项卡,勾选“诊断启动”项,点击“确定”按钮重启一下计算机即可修复Win10更新后无法进入桌面的问题。
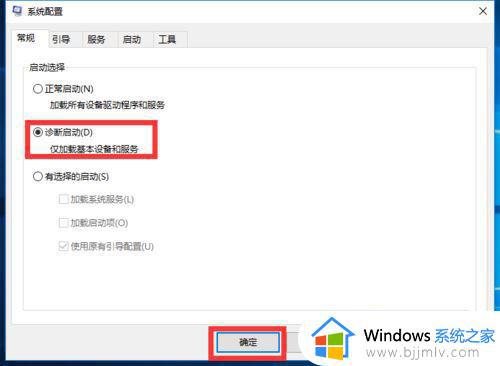
5、当然,如果以上方法都无法解决Win10更新后不能进入桌面的问题,那就只能重新安装系统啦。
以上就是小编告诉大家的win10更新完了一直重启修复方法了,有遇到相同问题的用户可参考本文中介绍的步骤来进行修复,希望能够对大家有所帮助。
win10更新后一直重新启动怎么办 win10更新完了一直重启修复方法相关教程
- win10更新重启后一直转圈怎么回事 win10更新重新启动一直转圈如何解决
- win10系统更新到60%蓝屏不断重启怎么办 win10更新到60%后一直蓝屏重启如何修复
- win10正在重新启动很久怎么办 win10正在重新启动一直转圈修复方法
- win10更新期间频繁蓝屏重启怎么办 win10更新一直蓝屏重启解决方法
- win10总提醒重启更新系统怎么办 win10一直提示重启更新如何解决
- win10更新卡住不动怎么办 win10更新卡住一直转圈修复方法
- win10更新卡在正在重新启动怎么办 win10更新重新启动卡住不动了如何解决
- win10自动重启更新怎么关掉 win10如何关闭自动重启更新
- win10自动更新后启动不了怎么办 win10自动更新完无法开机修复方法
- win10更新100%卡住不动怎么办 win10更新一直卡在100%解决方法
- win10的80端口被system占用怎么办 win10系统80端口被system占用如何解决
- win10怎么看自己的电脑配置 win10怎样查看自己电脑配置参数
- win10怎么屏蔽广告弹窗消息?win10系统如何屏蔽广告弹窗
- win10电脑无法打印图片怎么办 win10系统打印不了图片处理方法
- win10系统如何更改语言设置 修改win10系统语言设置方法
- win10怎么强制关闭飞行模式?win10强制关闭飞行模式步骤
win10系统教程推荐
- 1 win10怎么设置24小时制时间 win10设置时间为24小时制方法
- 2 win10怎么设置不更新系统 win10如何设置不更新系统升级
- 3 win10怎么禁用签名驱动功能 win10如何关闭电脑驱动强制签名
- 4 win10如何查看打印机ip地址 win10系统怎么查看打印机ip地址
- 5 win10如何打开软键盘快捷键 win10软键盘快捷键怎么打开
- 6 win10玩csgo总是弹回桌面怎么办 win10玩csgo一直弹回桌面解决方法
- 7 win10无法正常关闭你的电脑0xc0000001错误提示解决方案
- 8 win10无法修改用户名怎么办 win10电脑无法更改用户名如何处理
- 9 win10无法激活因为无法连接组织激活服务器怎么处理
- 10 win10系统n卡控制面板不见了怎么办 win10我的n卡控制面板不见了处理方法
win10系统推荐
- 1 深度技术win10 64位免激活旗舰版v2024.05
- 2 雨林木风ghost win10 64位安全专业版v2024.04
- 3 系统之家win10 64位免激活专业版v2024.04
- 4 深度技术windows10 64位免费专业版v2024.04
- 5 雨林木风win10 64位安全旗舰版v2024.04
- 6 雨林木风win10 64位免激活旗舰版v2024.04
- 7 深度技术win10 64位破解专业版v2024.04
- 8 番茄花园win10 32位免费专业版v2024.03
- 9 风林火山win10 64位官方旗舰版2024.03
- 10 雨林木风win10 64位优化旗舰版v2024.03