window锁屏密码怎么取消 window如何取消锁屏密码
更新时间:2024-04-12 15:41:23作者:runxin
在日常运行windows电脑的过程中,如果用户需要离开一段时间而不想要关机时,可以选择进入锁屏界面来保护个人隐私安全,可是有些用户觉得windows系统中锁屏界面加密很是麻烦,因此就在咨询小编window锁屏密码怎么取消呢?这里小编就给大家介绍window如何取消锁屏密码全部内容。
具体方法如下:
1、在我们的电脑桌面上找到计算机并点击它。
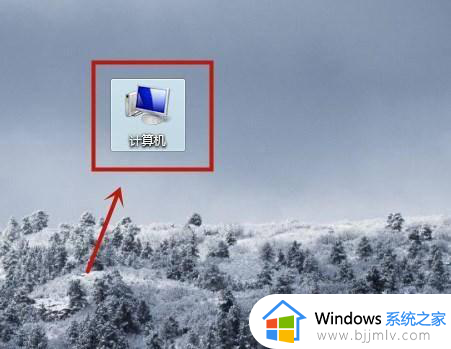
2、进入之后,点击屏幕上方的打开控制面板。
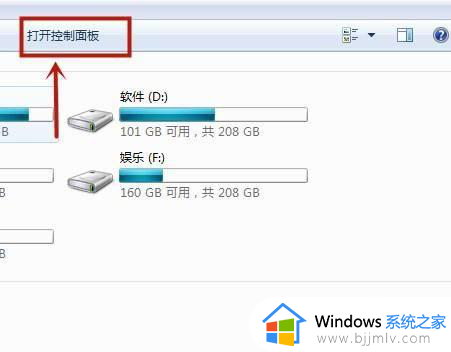
3、进入之后,点击用户账户。
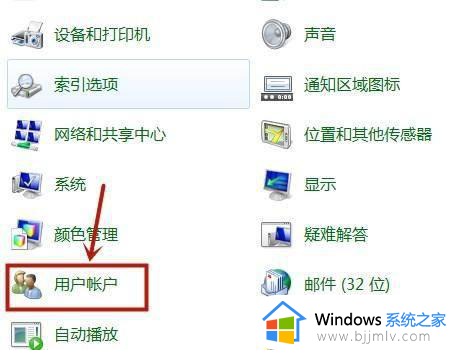
4、进入之后,点击管理其他账户。
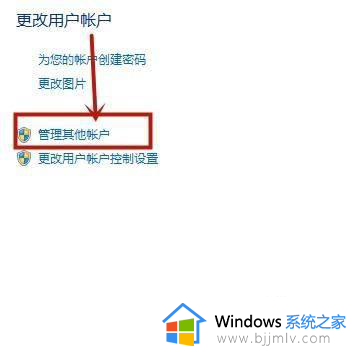
5、进入之后,点击一个要取消密码的账户。
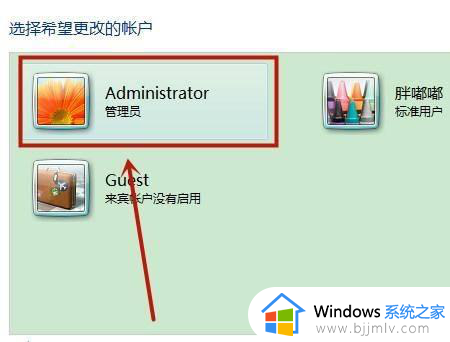
6、进入之后,点击删除密码。
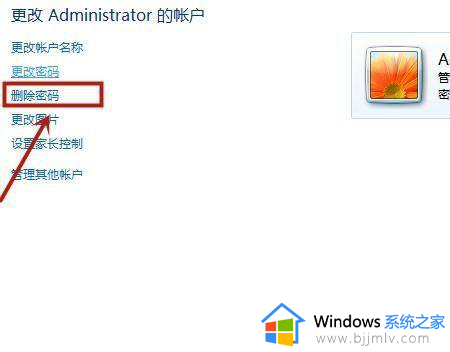
7、最后输入当前密码并点击删除密码就可以了。
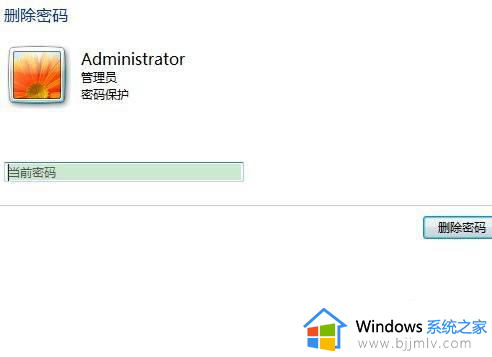
以上就是小编给大家带来的window如何取消锁屏密码全部内容了,还有不清楚的用户就可以参考一下小编的步骤进行操作,希望本文能够对大家有所帮助。
window锁屏密码怎么取消 window如何取消锁屏密码相关教程
- windows怎么取消锁屏密码 win锁屏密码怎么关闭
- windows取消锁屏密码的方法 windows怎么关闭锁屏密码
- window如何去掉开机密码 window开机密码怎么取消掉
- window锁屏密码在哪设置 windows电脑怎么设置密码锁屏
- ipad 忘记锁屏密码怎么办 ipad锁屏密码忘了如何解锁
- 怎么取消开机账户密码保护 如何取消开机时的密码登陆
- windows系统怎么取消开机密码 windows电脑开机密码怎么取消
- 联想电脑怎么设置锁屏密码 联想电脑锁屏密码如何设置
- vivo手机忘记密码怎样开锁 vivo手机锁屏密码忘了如何解锁
- windows关闭锁屏密码怎么操作 windows如何关闭锁屏密码
- 电脑显示防火墙已阻止不能上网了怎么回事 电脑上出现防火墙已经阻止如何解决
- edge新版标签页无法自定义页面怎么办 新版edge新建标签页更改不了解决方法
- 电脑显示方向怎么调整 如何设置电脑屏幕方向
- excel表格列隐藏了a列怎么恢复 excel表中a列隐藏了如何恢复
- 钉钉上的文件怎么转发到微信上?钉钉里面的文件怎么发到微信
- 钉钉怎么取消默认的文件打开方式?钉钉设置了默认打开方式怎样取消
电脑教程推荐
- 1 东芝硬盘电脑读不出来怎么办 东芝硬盘插电脑上不显示解决方法
- 2 chemdraw如何调整画布的大小?chemdraw怎样调整画布大小
- 3 爱普生l805打印机怎么连接wifi 爱普生l805打印机连接无线网的步骤
- 4 笔记本电脑无法检测到麦克风怎么办 笔记本电脑没有检测到麦克风处理方法
- 5 雷电模拟器怎么隐藏屏幕上的按键 雷电模拟器如何隐藏屏幕按键
- 6 电脑账号被锁定无法登录怎么办 电脑账户被锁定不能登录处理方法
- 7 0x800704cf 不能访问网络位置怎么办 电脑出现错误代码0x800704cf 不能访问网络位置解决方法
- 8 百度网盘空间怎么免费扩容 百度网盘扩容免费方法2024
- 9 牧马人键盘怎么调光 木马键盘如何调键盘灯
- 10 惠普136w打印机加碳粉的步骤 惠普136w打印机怎么加碳粉
win10系统推荐
- 1 雨林木风ghost win10 64位安全专业版v2024.04
- 2 系统之家win10 64位免激活专业版v2024.04
- 3 深度技术windows10 64位免费专业版v2024.04
- 4 雨林木风win10 64位安全旗舰版v2024.04
- 5 雨林木风win10 64位免激活旗舰版v2024.04
- 6 深度技术win10 64位破解专业版v2024.04
- 7 番茄花园win10 32位免费专业版v2024.03
- 8 风林火山win10 64位官方旗舰版2024.03
- 9 雨林木风win10 64位优化旗舰版v2024.03
- 10 深度技术ghost win10 64位精简极速版v2024.03