资源管理器怎么打开 电脑资源管理器的打开方法
更新时间:2023-04-18 15:42:26作者:qiaoyun
资源管理器是电脑中的一个工具,可以方便我们查看电脑中的所有文件,然而有些用户对于电脑的操作并不是很熟悉,所以可能并不知道资源管理器怎么打开吧,操作方法有很多种,比如可以通过运行打开,也可以通过搜索来打开等,现在就给大家演示一下电脑资源管理器的几种打开方法。
方法如下:
1、右键单击开始菜单
进入到Windows的系统界面,鼠标右键单击开始菜单。
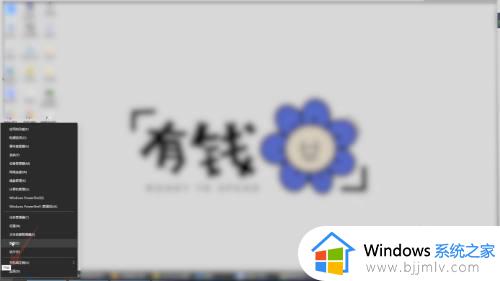
2、点击搜索
在弹出的菜单里面点击搜索选项,在搜索框里面输入资源管理器。
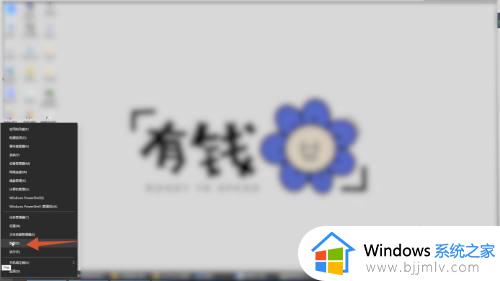
3、点击第一个选项
鼠标左键单击弹出的第一个功能选项就可以打开资源管理器了。
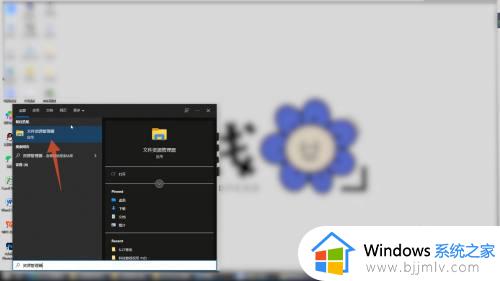
右击打开:
1、右键单击左下角菜单
进入到Windows系统界面,鼠标右键单击左下角的开始菜单。
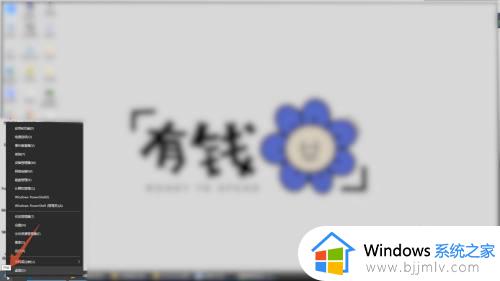
2、点击文件资源管理器
弹出快捷菜单后,点击里面的文件资源管理器的选项。
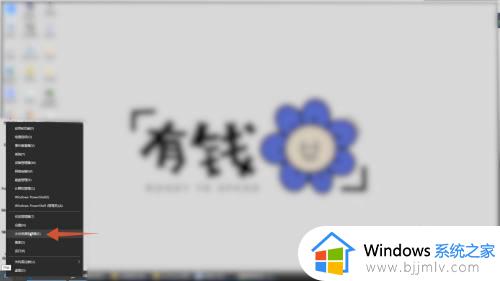
3、单击对话窗口
再鼠标左键单击弹出的对话窗口,这样你的资源管理器就打开了。
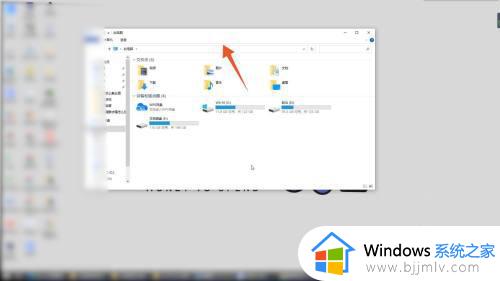
运行打开:
1、右键单击开始图标
在Windows系统界面里面用鼠标右键单击开始菜单图标。
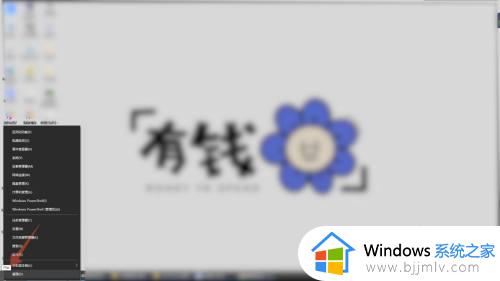
2、输入命令
弹出菜单后点击里面的运行选项,在运行框里面输入explorer.exe命令。
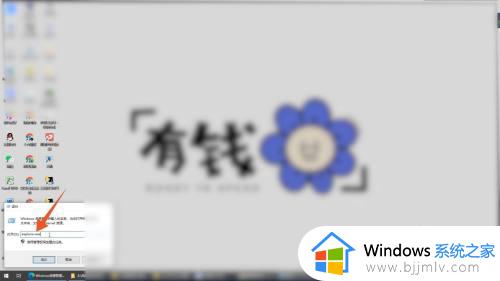
3、点击确定
输入完成后点击下方确定按钮,这样你的资源管理器就被打开了。
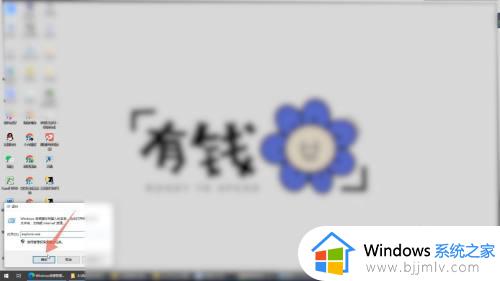
以上给大家介绍的就是打开电脑资源管理器的几种方法,如果你也想打开的话,那就学习上述方法来打开就可以了。
资源管理器怎么打开 电脑资源管理器的打开方法相关教程
- windows资源管理器打开方法 windows资源管理器在哪打开
- windows打开资源管理器快捷键是什么 如何打开windows资源管理器
- 文件资源管理器在哪里 文件资源管理器如何打开
- windows文件资源管理器怎么打开 windows文件资源管理器在哪
- 电脑开机windows资源管理器未响应怎么办 电脑打开后资源管理器无响应解决方法
- 如何重新运行windows资源管理器 怎么重启windows资源管理器
- 打开电脑出现windows资源管理器已停止工作解决方案
- windows资源管理器重新启动的方法 windows资源管理器怎么重新启动
- win资源管理器已经停止工作怎么办 win资源管理器已停止工作黑屏解决方法
- 资源管理器频繁提醒已停止工作怎么办 资源管理器老是已停止工作如何处理
- 电脑windows账号怎么注销 如何彻底注销windows账号
- 电脑windows电脑c盘满了怎么办 windows电脑上c盘满了如何解决
- 电脑windows桌面壁纸怎么设置 windows如何设置桌面背景图片
- 电脑windows资源管理器未响应是怎么回事?电脑出现windows资源管理器未响应修复方法
- 电脑windows文件夹可以删除吗?电脑windows文件夹太大怎么删除
- 电脑百度网盘怎么下载别人的文件 电脑版百度网盘怎样下载别人分享的链接
电脑教程推荐
- 1 电脑windows账号怎么注销 如何彻底注销windows账号
- 2 电脑百度网盘怎么下载别人的文件 电脑版百度网盘怎样下载别人分享的链接
- 3 腾讯视频打不开是什么原因 腾讯视频打不开如何处理
- 4 电脑文件怎么压缩打包发送 电脑文件压缩打包发送的步骤
- 5 edge浏览器网站自动登录设置方法 edge浏览器怎么设置网站自动登录
- 6 电脑无法关机按电源键也关不了怎么办 电脑关不了机按电源键也不行处理方法
- 7 电脑下面任务栏老是卡死怎么办 电脑下面任务栏经常卡死处理方法
- 8 ps导出pdf的方法 ps怎么导出pdf
- 9 qq邮箱收不到邮件怎么回事 qq邮箱搜不到邮件如何处理
- 10 电脑网络黄色感叹号是怎么回事 电脑网络连接显示黄色感叹号修复方法
win10系统推荐
- 1 深度技术win10 64位免激活旗舰版v2024.05
- 2 雨林木风ghost win10 64位安全专业版v2024.04
- 3 系统之家win10 64位免激活专业版v2024.04
- 4 深度技术windows10 64位免费专业版v2024.04
- 5 雨林木风win10 64位安全旗舰版v2024.04
- 6 雨林木风win10 64位免激活旗舰版v2024.04
- 7 深度技术win10 64位破解专业版v2024.04
- 8 番茄花园win10 32位免费专业版v2024.03
- 9 风林火山win10 64位官方旗舰版2024.03
- 10 雨林木风win10 64位优化旗舰版v2024.03