windows资源管理器重新启动的方法 windows资源管理器怎么重新启动
更新时间:2023-09-09 10:15:00作者:qiaoyun
当电脑桌面出现一些问题的时候,我们可以通过重启windows资源管理器来进行恢复,但是有很多用户可能还不知道windows资源管理器怎么重新启动吧,可以通过右击任务栏打开任务管理器来进行操作,有需要的用户们就跟着笔者一起来学习一下windows资源管理器重新启动的方法。
方法如下:
1、将鼠标移动至电脑下方的任务栏选项中并右击任务栏,在弹出的对话框中点击打开任务管理器选项。进入任务管理器界面。
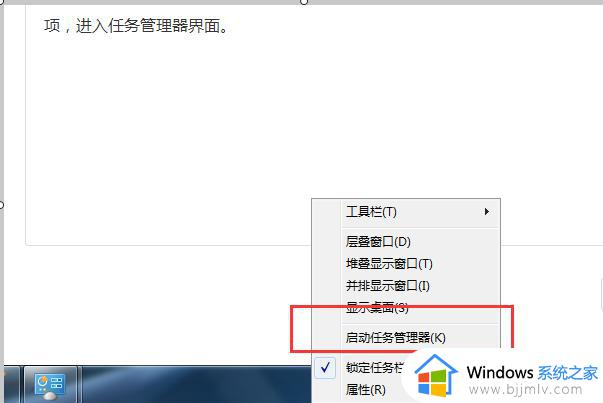
2、在进入任务管理器后,打开进程管理界面。找到Windows 资源管理器,然后在上面点击鼠标右键。然后选择结束任务,这样我们可以关闭这个explorer.exe进程。
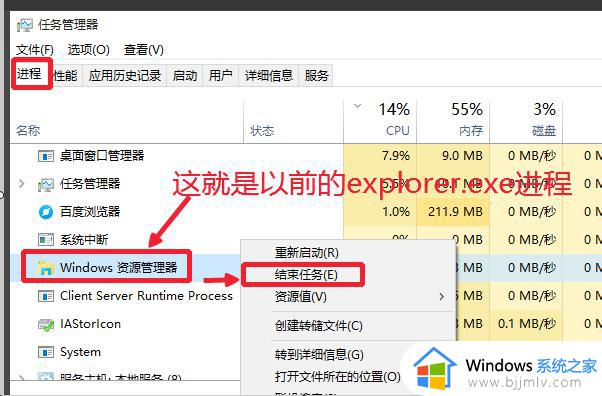
3、关闭Windows 资源管理器以后,点击文件-运行新任务。重新运行explorer.exe进程。
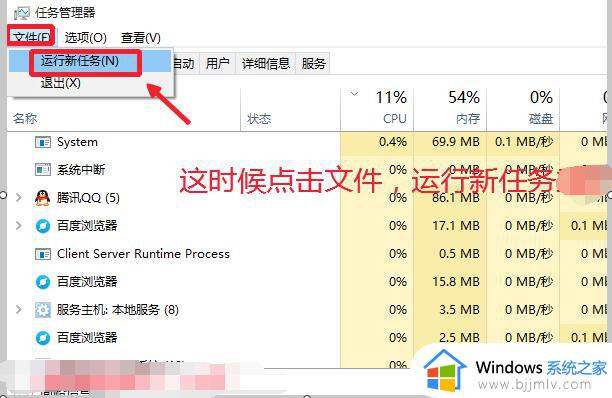
4、在开始菜单的命令框中直接输入命令explorer.exe,然后点击确定,运行进程。电脑图形界面将会重新显示出来,这样也就重启了资源管理器。
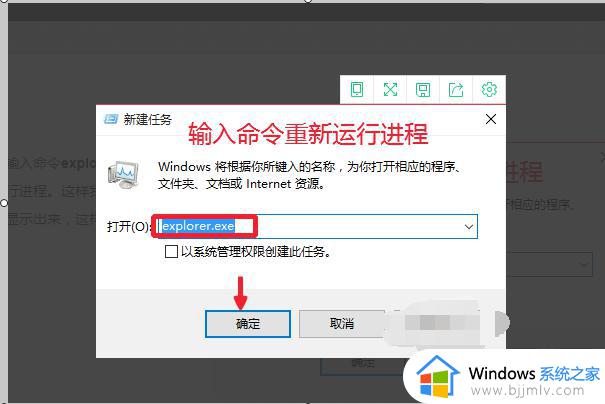
以上给大家讲解的就是windows资源管理器重新启动的详细方法,有需要的小伙伴们可以参考上述方法步骤来进行操作就可以了。
windows资源管理器重新启动的方法 windows资源管理器怎么重新启动相关教程
- 如何重新运行windows资源管理器 怎么重启windows资源管理器
- windows资源管理器打开方法 windows资源管理器在哪打开
- windows文件资源管理器怎么打开 windows文件资源管理器在哪
- windows打开资源管理器快捷键是什么 如何打开windows资源管理器
- 资源管理器怎么打开 电脑资源管理器的打开方法
- 电脑windows资源管理器未响应是怎么回事?电脑出现windows资源管理器未响应修复方法
- 电脑开机windows资源管理器未响应怎么办 电脑打开后资源管理器无响应解决方法
- 文件资源管理器在哪里 文件资源管理器如何打开
- 资源管理器频繁提醒已停止工作怎么办 资源管理器老是已停止工作如何处理
- win资源管理器已经停止工作怎么办 win资源管理器已停止工作黑屏解决方法
- 显卡风扇不转但电脑运行正常怎么办 电脑运行正常显卡风扇不转处理方法
- nba2k11一打开就闪退怎么回事 nba2k11一进去就退出如何处理
- 设备和驱动器中的百度网盘图标怎么删除 电脑设备和驱动器删除百度网盘的方法
- ug11怎么改经典界面?ug11如何切换经典模式
- 电脑怎么查看windows几?查看自己电脑windows是什么版本的方法
- excel怎么添加一个工作表 excel添加工作表的方法
电脑教程推荐
- 1 vcomp110.dll丢失怎么办 电脑提示vcomp110.dll丢失怎样修复
- 2 电脑651出现连接不上网络怎么办 电脑连接宽带错误651解决方法
- 3 windows键和l键不能锁屏为什么 按win+l键电脑不能锁屏如何处理
- 4 ps不能直接把图片拖进去怎么办?ps无法直接拖入图片如何处理
- 5 printscreen键没反应怎么办 按printscreen键没反应如何解决
- 6 如何删除电脑的使用痕迹 怎么彻底删除电脑的使用痕迹
- 7 如何删除微信里的小程序功能?怎么删除微信里的小程序软件
- 8 如何设置电脑风扇静音模式 怎么把电脑风扇调成静音模式
- 9 microsoft edge如何设置每次打开新窗口 设置edge浏览器默认为打开新标签页的方法
- 10 win11相机无法使用怎么办 如何解决Win11系统相机用不了
win10系统推荐
- 1 深度技术windows10 64位稳定安全版v2024.05
- 2 雨林木风win10 64位最新旗舰版v2024.05
- 3 深度技术win10 64位免激活旗舰版v2024.05
- 4 雨林木风ghost win10 64位安全专业版v2024.04
- 5 系统之家win10 64位免激活专业版v2024.04
- 6 深度技术windows10 64位免费专业版v2024.04
- 7 雨林木风win10 64位安全旗舰版v2024.04
- 8 雨林木风win10 64位免激活旗舰版v2024.04
- 9 深度技术win10 64位破解专业版v2024.04
- 10 番茄花园win10 32位免费专业版v2024.03