windows10操作中心是灰色打不开怎么办 win10更新后状态栏操作中心打不开如何解决
一般情况下,在电脑右下角状态栏中,都会看到一个操作中心,可以方便我们进行一些图标的显示和隐藏设置,不过有windows10系统用户在更新后发现操作中心是灰色的打不开,该怎么办呢,本文这就给大家介绍一下win10更新后状态栏操作中心打不开的详细解决方法。
方法如下:
win10默认操作中心有且只有一个地方显示,就是我们电脑的右下角,如果这里没有显示说明是被隐藏了。
我们先找到我们电脑的设置可以使用快捷键win+I打开,也可以点击左下角开始按钮--设置打开。

打开之后我们依次找到windows设置下的个性化设置。
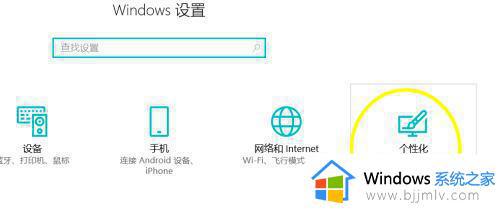
我们在个性化设置下依次找到任务栏设置。
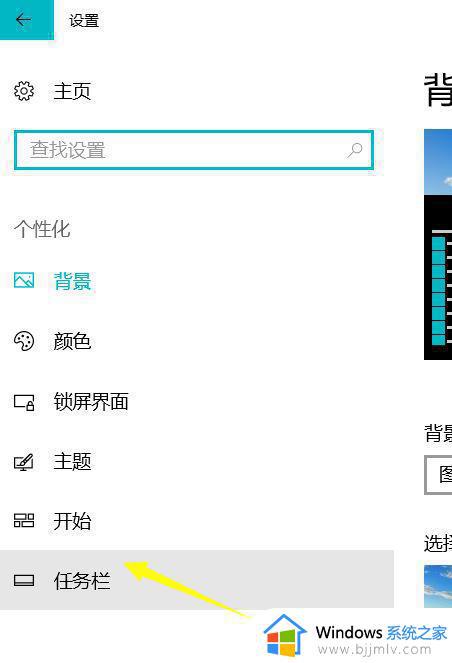
在任务栏设置下我们找到打开或者关闭系统图标。
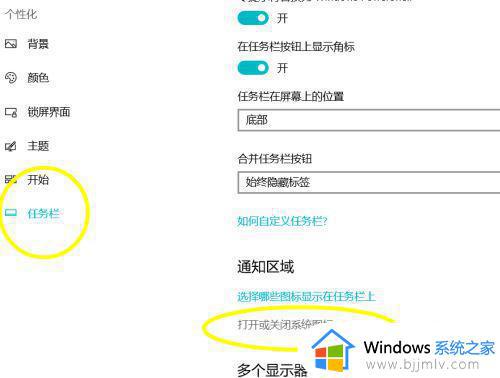
点击之后我们在打开关闭系统图标下找到操作中心,点击按钮把它打开就可以了。
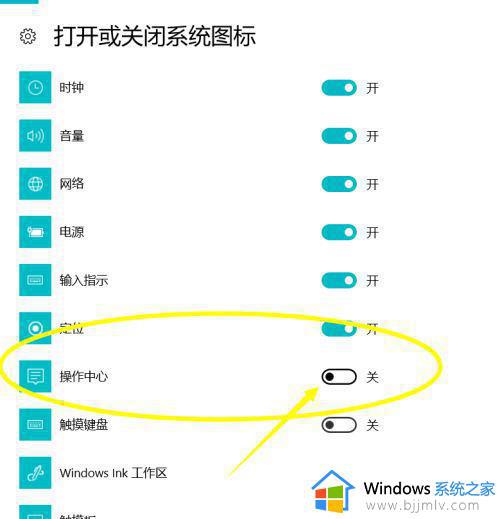
如果操作中心打不开请看下面的教程。
windows10操作中心是灰色打不开
解决方法:
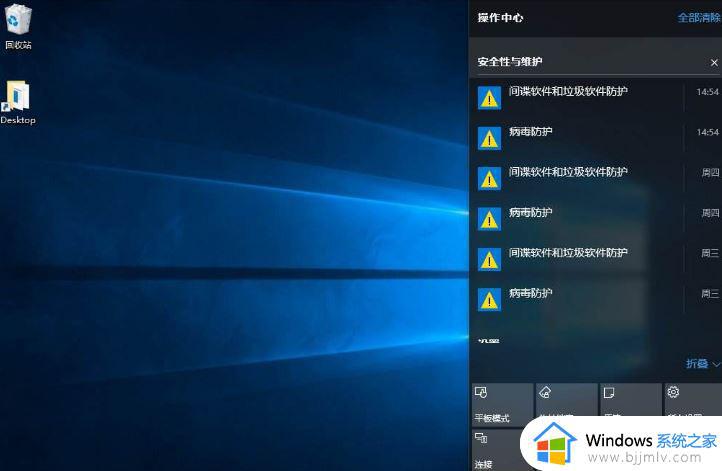
方法一
1.打开任务管理器(或者点击CTRL+Shift+ESC)
2.点击“文件” - “运行新任务”
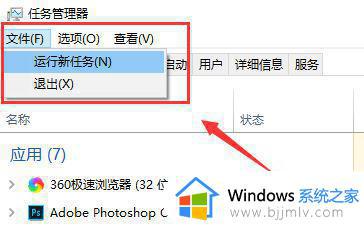
3.请确保勾选”使用管理员身份创建这个任务“
4.输入”Powershell"
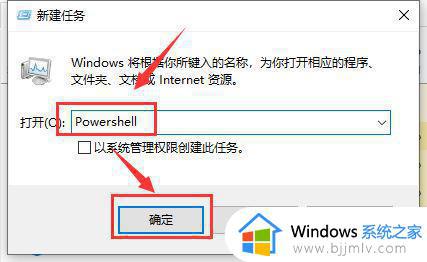
5.在Powershell中,输入以下两条命令:(第二条命令需要点击回车)
$manifest = (Get-AppxPackage Microsoft.WindowsStore).InstallLocation + '\AppxManifest.xml' ; Add-AppxPackage -DisableDevelopmentMode -Register $manifest

Get-AppXPackage -AllUsers |Where-Object {$_.InstallLocation -like "*SystemApps*"}
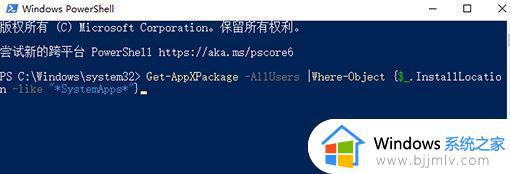
6.完成后关闭Powershell
7.重启计算机即可。
方法二
1.先来看一下在打开的任务栏显示图标设置窗口中,操作中心右侧的开关为关闭状态,无法打开。

2.在Windows10的桌面,右键点击桌面左下角的开始按钮,在弹出的菜单中选择“运行”菜单项。
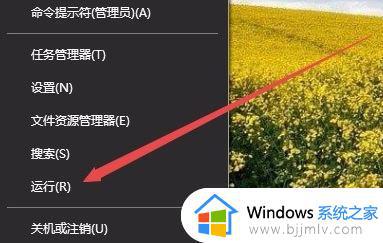
3.这时会打开Windows10的运行窗口,在窗口中输入命令gpedit.msc,然后点击确定按钮。
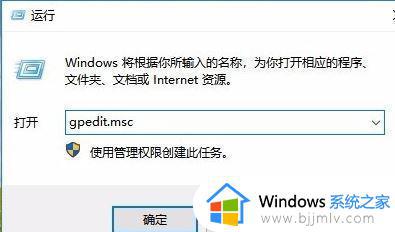
4.在打开的本地组策略编辑器窗口中,依次点击“用户配置/管理模板/开始菜单和任务栏”菜单项。
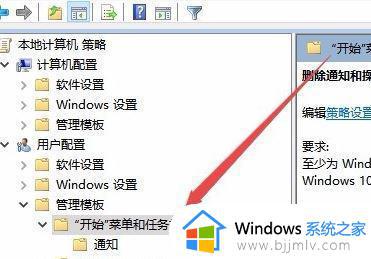
5.在右侧窗口中找到“删除通知和操作中心”设置项。
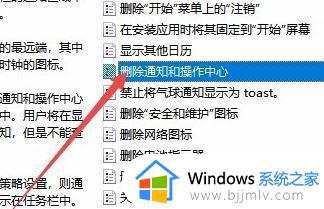
6.右键点击该设置项,在弹出菜单中选择“编辑”菜单项,或是直接双击“删除通知和操作中心”设置项。
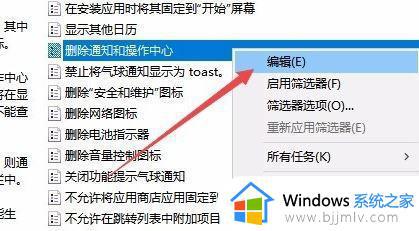
7.在打开的编辑窗口中,选择“已禁用”一项,最后点击确定按钮。
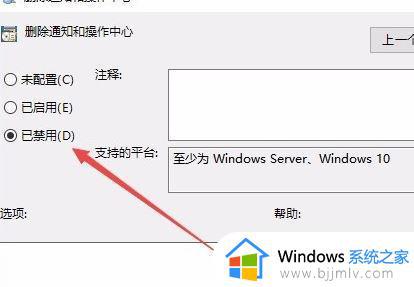
8.再次进入任务栏图标显示设置窗口,操作中心后面的开关已变成可编辑状态,打开该开关就可以了。

9.点击右下角的操作中心图标,也可以在展开的菜单中看到相应的设置项。
方法三
如果以上方法都不好用,可以尝试第三种方法;此方法和第二种方法几乎一致,只是在最后编辑删除通知和操作中心时。选择“未配置”,详细的教程请接着往下看。
1,我们先来看一下设置窗口中操作中心的开关为灰色的,现在无法点击,无法打开。
2,右键点击开始按钮,在弹出菜单中选择运行菜单项(win+r也可以呼出运行菜单)
3,在打开的运行窗口中,输入命令gpedit.msc,然后点击确定按钮 打开本地组策略编辑器。
4,在本地组策略编辑器窗口中,我们依次点击用户配置/管理模板菜单项
5,然后在右侧窗口中找到删除通知和操作中心一项
6,双击该项后打开其属性窗口。然后在窗口中选择未配置一项,最后点击确定按钮,关闭本地组策略编辑器窗口。
7,再次打开设置窗口,可以看到操作中心的开关可以选择并使用了。把其打开后,右下角的操作中心又出现了。
上述给大家讲解的便是windows10操作中心是灰色打不开的详细解决方法,有遇到一样情况的话,那就学习上面的方法来进行解决吧。
windows10操作中心是灰色打不开怎么办 win10更新后状态栏操作中心打不开如何解决相关教程
- win10操作中心在哪里 win10如何打开操作中心
- win10安全中心打不开也无法从服务启动如何解决 win10安全中心服务无法启动是灰色的怎么办
- win10安全中心打不开怎么办 win10打开不安全中心处理方法
- win10操作中心没有蓝牙图标怎么办 win10操作中心粒没有蓝牙如何解决
- win10打开安全中心全是空白怎么办 win10企业版点开安全中心什么都不显示如何解决
- win10安全中心永久关闭怎么操作 win10如何彻底关闭安全中心
- win10安全中心无法打开界面怎么办 win10电脑打不开安全中心界面如何解决
- win10关闭同步中心怎么操作 win10在哪里关闭同步中心
- win10安全中心需要执行操作怎么办 win10安全中心需要执行操作怎么处理
- win10安全中心打不开怎么办 win10系统安全中心打不开处理方法
- windows10改中文怎么操作 win10怎么设置为中文
- win10怎么关闭字体平滑 win10字体平滑如何取消
- win10添加隐藏无线网络步骤 win10如何添加隐藏的无线网络
- win10怎么清除文档打开历史记录 win10清除最近打开文档记录教程
- windows10更改ip地址的步骤?win10如何修改电脑IP地址
- win10自动删除恶意文件怎么关闭 win10系统自动删除文件如何关闭
win10系统教程推荐
- 1 win10重启打印机服务设置方法 win10如何重启打印机服务程序
- 2 windows10防火墙怎么开 windows10防火墙如何开启
- 3 win10正确密码进不去怎么办 win10密码是对的进不去处理方法
- 4 windows10耳机没声音怎么设置 win10插入耳机后为什么没有声音
- 5 win10正在配置更新无限重启怎么办 win10一直正在配置更新重启修复方法
- 6 win10无线上网老是掉线怎么办 win10无线网总是掉线如何处理
- 7 win10系统不能开机怎么办 win10电脑无法正常开机修复方法
- 8 win10关机后主机不断电怎么回事 window10关机主机还一直工作的解决办法
- 9 win10玩dnf输入法不见了怎么办 win10玩dnf输入法不显示修复方法
- 10 win10电脑玩游戏cpu自动降频怎么办 win10电脑一玩游戏cpu就降频解决方案
win10系统推荐
- 1 深度技术windows10 64位稳定安全版v2024.05
- 2 雨林木风win10 64位最新旗舰版v2024.05
- 3 深度技术win10 64位免激活旗舰版v2024.05
- 4 雨林木风ghost win10 64位安全专业版v2024.04
- 5 系统之家win10 64位免激活专业版v2024.04
- 6 深度技术windows10 64位免费专业版v2024.04
- 7 雨林木风win10 64位安全旗舰版v2024.04
- 8 雨林木风win10 64位免激活旗舰版v2024.04
- 9 深度技术win10 64位破解专业版v2024.04
- 10 番茄花园win10 32位免费专业版v2024.03