win10录音机点了没反应怎么回事 win10 录音机无法用如何解决
更新时间:2022-10-17 15:36:02作者:qiaoyun
在win10系统中,内置有录音机功能,可以方便用户们进行录音操作,不过有部分小伙伴发现录音机点了没反应,根本无法使用,遇到这样的问题该怎么办呢,有遇到一样情况的小伙伴们,可以跟着小编一起来学习一下win10 录音机无法用的详细解决方法。
解决方法:
1.按下“Win+R”组合键打开运行,在运行框中输入services.msc 点击确定打开服务;
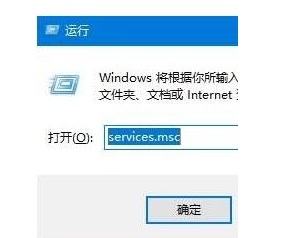 2.双击打开“Windows Update”服务,将其启动类型修改为“禁用”。然后点击“停止”,最后点击应用并确定;
2.双击打开“Windows Update”服务,将其启动类型修改为“禁用”。然后点击“停止”,最后点击应用并确定;
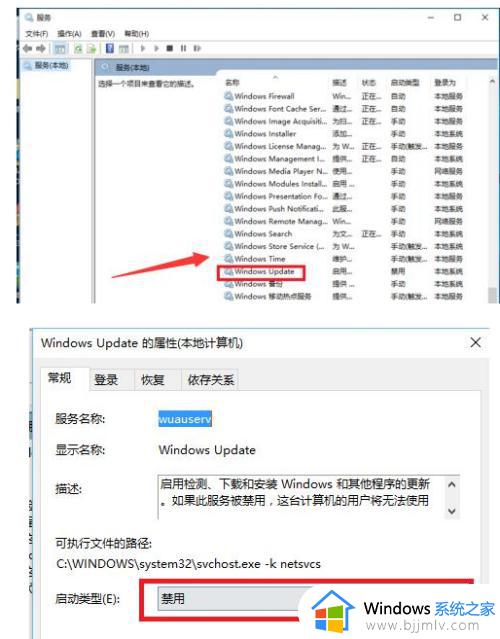 3.在开始菜单单击右键,点击“设备管理器”;
3.在开始菜单单击右键,点击“设备管理器”;
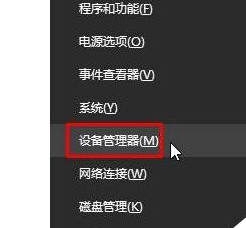 4.在设备管理器中展开“音频输入和输出”,将下面麦克风的声卡驱动单击右键。选择“卸载”;
4.在设备管理器中展开“音频输入和输出”,将下面麦克风的声卡驱动单击右键。选择“卸载”;
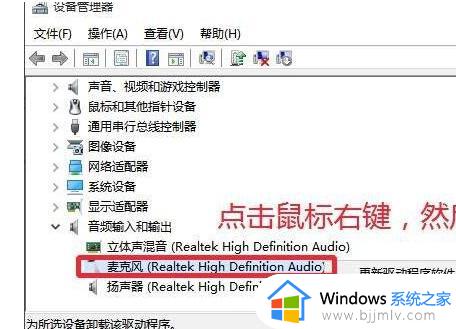 5.从对应品牌官网下载对应主板型号的声卡驱动,并安装起来(也可使用第三方驱动安装软件。例如:360驱动大师、驱动精灵)
5.从对应品牌官网下载对应主板型号的声卡驱动,并安装起来(也可使用第三方驱动安装软件。例如:360驱动大师、驱动精灵)
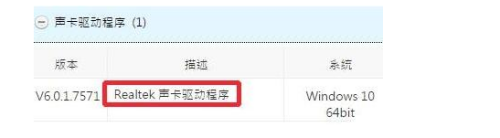 6.安装完成后按提示重启计算机;
6.安装完成后按提示重启计算机;
在任务栏小喇叭上单击右键,点击“录音设备”;
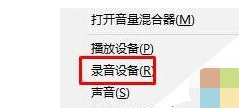 7.如果里面有“立体声混音”,我们在该选项上单击右键,点击“禁用”;
7.如果里面有“立体声混音”,我们在该选项上单击右键,点击“禁用”;
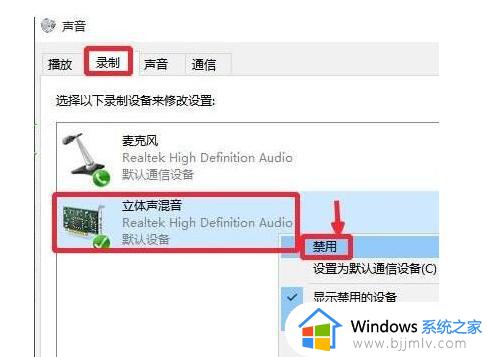 8.切换到“级别”选项卡,将麦克风滑块移到最右边,点击确定;
8.切换到“级别”选项卡,将麦克风滑块移到最右边,点击确定;
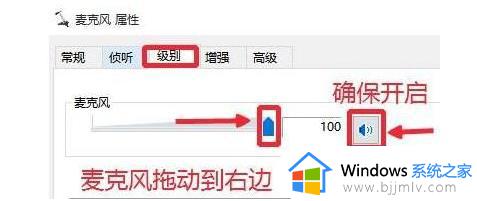 9.重新打开录音机,即可开始录音。
9.重新打开录音机,即可开始录音。
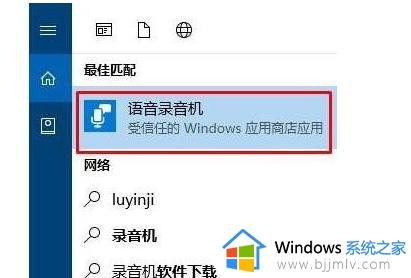 上述给大家讲解的就是win10录音机点了没反应的详细解决方法,如果你有遇到一样情况的话,可以学习上面的方法步骤来进行解决吧。
上述给大家讲解的就是win10录音机点了没反应的详细解决方法,如果你有遇到一样情况的话,可以学习上面的方法步骤来进行解决吧。
win10录音机点了没反应怎么回事 win10 录音机无法用如何解决相关教程
- win10点登录没反应怎么办 win10点登录选项没反应的解决教程
- win10附件没有录音机怎么办 win10系统没有录音机如何解决
- win10打开录音机闪退怎么办 win10录音机无法打开怎么解决
- win10录音机录制内部声音怎么设置 win10录音机如何录制电脑内部声音
- win10声音图标为什么点击没有反应 win10电脑右下角的音量键点了没反应修复方法
- win10家庭版录音机在哪里打开 win10如何打开录音机
- win10自带录音机在哪 win10电脑自带的录音机如何打开
- win10开始菜单键按了没反应怎么回事 win10开始菜单点击无反应如何解决
- win10系统菜单栏点击没反应怎么回事 win10系统底部开始菜单栏点击无反应如何解决
- win10鼠标点击没反应怎么办 win10鼠标点击无反应如何解决
- win10资源管理器不能搜索怎么办 win10资源管理器无法搜索如何解决
- win10电脑摄像头已被占用怎么办 win10电脑显示摄像头被占用处理方法
- win10电脑怎么打开wifi功能 win10笔记本电脑wifi在哪里打开
- win10拔出设备叮咚声音如何关闭 win10拔下设备发出叮咚声的关闭教程
- win10打开文件选择其它打开方式没反应怎么回事 win10文件打开方式选不了其他应用程序如何处理
- win10传递优化关闭可以吗 win10传递优化怎么关闭
win10系统教程推荐
- 1 win10锁屏密码怎么取消 关闭锁屏密码电脑win10的方法
- 2 win10需要管理员权限才能复制到此文件夹如何解决?
- 3 windows10fn键开启和关闭方法?win10如何关闭和开启fn键
- 4 win10虚拟网卡不存在怎么办 win10电脑显示虚拟网卡不存在解决方法
- 5 win10右键点击打印机没有扫描选项怎么办 win10打印机右键找不到扫描选项修复方法
- 6 win10自带还原功能在哪开启 win10自带的一键还原详细教程
- 7 windows10 显示我的电脑的方法?win10我的电脑怎么放到桌面
- 8 win10自带录屏录游戏掉帧怎么办 win10自带录屏掉帧处理方法
- 9 正确去除win10盾牌图标的方法 win10怎么去掉盾牌图标
- 10 win10色彩饱和度调节设置方法 win10如何调整色彩饱和度
win10系统推荐
- 1 系统之家win10 64位免激活专业版v2024.04
- 2 深度技术windows10 64位免费专业版v2024.04
- 3 雨林木风win10 64位安全旗舰版v2024.04
- 4 雨林木风win10 64位免激活旗舰版v2024.04
- 5 深度技术win10 64位破解专业版v2024.04
- 6 番茄花园win10 32位免费专业版v2024.03
- 7 风林火山win10 64位官方旗舰版2024.03
- 8 雨林木风win10 64位优化旗舰版v2024.03
- 9 深度技术ghost win10 64位精简极速版v2024.03
- 10 雨林木风win10 64位纯净装机版v2024.03