wps如何设置多个文档单独打开 wps怎样设置多个文件独立窗口
更新时间:2023-11-07 15:31:36作者:runxin
相信很多用户办公或者学习时也都会用到wps工具来进行浏览文件,同时也能够通过wps来编辑相关的文档文件,可是当用户在打开多个wps文件时,电脑上却总是只显示一个窗口,对此wps如何设置多个文档单独打开呢?接下来小编就给大家带来wps怎样设置多个文件独立窗口,以供大家参考。
具体方法如下:
1、首先在打开的WPS文档页面中打开两个文档,可以看到此时在一个窗口中显示了两个文档。
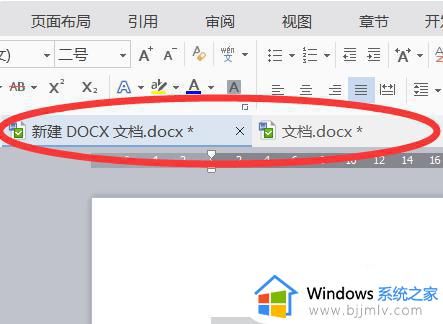
2、然后点击页面左上角的下拉菜单,选择其中的“工具”选项。
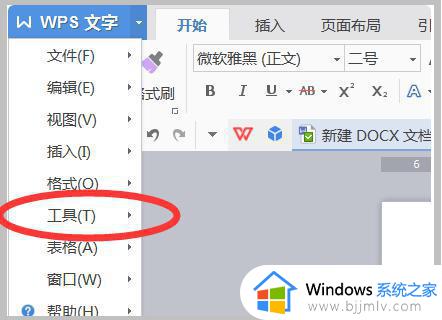
3、然后在“工具”选项菜单中点击“选项”栏目。
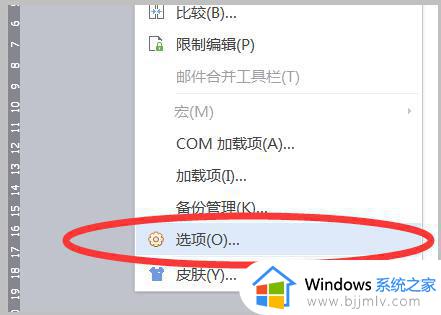
4、即可打开“选项”设置的对话框,在左侧的菜单栏中选择“视图”选项。
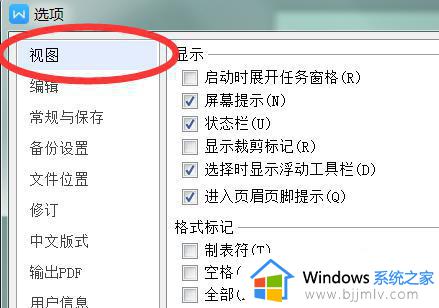
5、然后在“视图”窗口中勾选“在任务栏中显示所有窗口”,点击确定即可将文档分开显示。
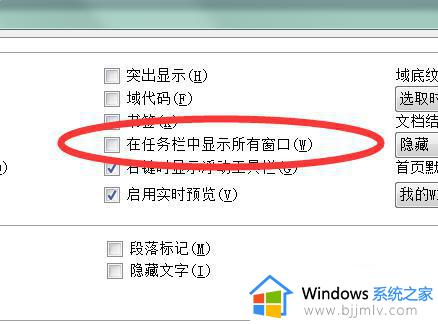
综上所述就是小编给大家带来的wps怎样设置多个文件独立窗口详细内容了,还有不懂得用户就可以根据小编的方法来操作吧,希望本文能够对大家有所帮助。
wps如何设置多个文档单独打开 wps怎样设置多个文件独立窗口相关教程
- excel如何打开多个窗口显示 excel多个窗口独立显示设置方法
- excel多个文件独立显示设置方法 如何让excel多个窗口显示
- word多个文件分开独立窗口设置方法_word怎么分开多个独立窗口显示
- excel表格多个独立窗口显示如何设置 excel文件多窗口独立显示设置方法
- 2010excel打开2个独立窗口设置方法 excel2010怎么打开两个独立窗口
- 两个excel文件打开2个独立窗口设置方法 如何独立打开两个excel窗口
- excel2010如何打开两个独立窗口 excel2010怎么独立打开两个窗口
- excel窗口独立打开不重叠怎么设置 怎么让两个excel窗口独立
- excel怎么开两个独立窗口 如何独立打开两个excel窗口
- excel如何显示多个独立窗口 excel窗口怎么分开独立显示
- google无法访问此网站怎么解决 谷歌老显示无法访问此网站的修复方法
- furmark怎么使用 furmark如何使用
- wps超链接无法打开指定文件怎么回事 wps链接打不开指定文件如何处理
- ps不能直接把图片拖进去怎么办?ps无法直接拖入图片如何处理
- wps显示不能启动此对象的源应用程序怎么解决
- 英伟达显示设置不可用怎么回事 英伟达控制面板打开显示nvidia设置不可用如何解决
电脑教程推荐
- 1 ps不能直接把图片拖进去怎么办?ps无法直接拖入图片如何处理
- 2 printscreen键没反应怎么办 按printscreen键没反应如何解决
- 3 如何删除电脑的使用痕迹 怎么彻底删除电脑的使用痕迹
- 4 如何删除微信里的小程序功能?怎么删除微信里的小程序软件
- 5 如何设置电脑风扇静音模式 怎么把电脑风扇调成静音模式
- 6 microsoft edge如何设置每次打开新窗口 设置edge浏览器默认为打开新标签页的方法
- 7 win11相机无法使用怎么办 如何解决Win11系统相机用不了
- 8 如何steam账号注册电脑 steam电脑怎么注册账号
- 9 如何保存网页上的视频到电脑 怎样保存网页中的视频到本地
- 10 如何查看电脑网卡是百兆还是千兆 怎么确定电脑网卡是百兆还是千兆
win10系统推荐
- 1 深度技术windows10 64位稳定安全版v2024.05
- 2 雨林木风win10 64位最新旗舰版v2024.05
- 3 深度技术win10 64位免激活旗舰版v2024.05
- 4 雨林木风ghost win10 64位安全专业版v2024.04
- 5 系统之家win10 64位免激活专业版v2024.04
- 6 深度技术windows10 64位免费专业版v2024.04
- 7 雨林木风win10 64位安全旗舰版v2024.04
- 8 雨林木风win10 64位免激活旗舰版v2024.04
- 9 深度技术win10 64位破解专业版v2024.04
- 10 番茄花园win10 32位免费专业版v2024.03