键盘wasd和上下左右互换了怎么办 wasd键盘和上下左右互换了解决方法
更新时间:2023-08-08 15:26:51作者:runxin
对于喜欢在电脑上玩游戏的用户来说,键盘中的wasd按键也是众多游戏中的方向操作,当然在键盘中同样有上下左右的方向按键,因此也导致一些用户会遇到电脑中游戏出现键盘wasd按键和上下左右按键互换的情况,对此键盘wasd和上下左右互换了怎么办呢?这里小编就给大家带来的wasd键盘和上下左右互换了解决方法。
具体方法:
方法一、
1、其实wasd和上下左右互换是很多游戏键盘特有的功能,多用于游戏中或编程,wasd和上下左右互换了并不是键盘的硬件故障;
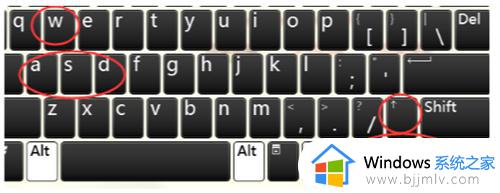
2、大多数品牌可以通过快捷键Fn+W切换回来;达尔优等少数品牌可以通过按快捷键Fn+空格切换回来;适用于苹果键盘等少数品牌可以按快捷键Fn+Win 切换回来。
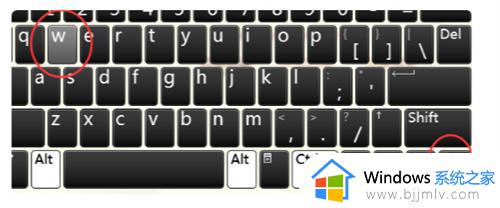
方法二、
1、可以直接将键盘插口从电脑上拔出,然后后重新插入,就可以恢复原始设定了;

2、如果想要再次进行互换,按下Fn+W键就可完成wasd和上下左右键互换。
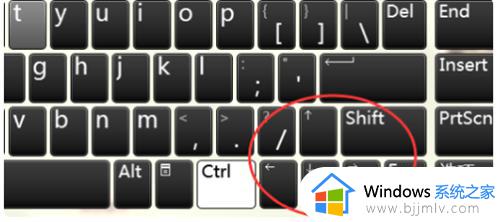
上述就是小编告诉大家的wasd键盘和上下左右互换了解决方法了,有出现这种现象的小伙伴不妨根据小编的方法来解决吧,希望能够对大家有所帮助。
键盘wasd和上下左右互换了怎么办 wasd键盘和上下左右互换了解决方法相关教程
- wasd和上下左右互换了怎么调整回来 键盘方向键上下左右跟wasd互换如何解决
- 电脑上下左右键锁住了怎么解锁?键盘上下左右键锁住按什么键恢复
- 怎么恢复键盘上下左右 电脑键盘的上下左右键用不了如何恢复
- 电脑键盘alt和win键互换了怎么办 电脑键盘win键和alt键对调了解决方法
- alt和win键互换了怎么改回来 键盘alt变成了win键的解决教程
- rk键盘alt和win键互换了怎么办?rk键盘win键和alt键对调了如何解决
- 阿米洛键盘alt和win键互换怎么办 阿米洛键盘win和alt反了处理方法
- 键盘上下键锁定了怎么解锁 电脑键盘上下键锁住了如何解锁
- 鼠标左右键失灵但能动怎么办 鼠标能移动但左右键没反应的解决方法
- 电脑鼠标左键正常右键没反应怎么办 鼠标右键失灵左键正常如何处理
- 电脑显示器桌面大小怎么调 电脑显示器桌面大小的调整方法
- edge浏览器网站自动登录设置方法 edge浏览器怎么设置网站自动登录
- vmware虚拟机usb设备无法识别怎么办 vmware虚拟机无法识别usb设备处理方法
- geforce game ready驱动程序无法继续安装出现一个错误解决方案
- 电脑无法读取硬盘怎么办 电脑突然无法读取硬盘解决方案
- 电脑无法关机按电源键也关不了怎么办 电脑关不了机按电源键也不行处理方法
电脑教程推荐
- 1 edge浏览器网站自动登录设置方法 edge浏览器怎么设置网站自动登录
- 2 电脑无法关机按电源键也关不了怎么办 电脑关不了机按电源键也不行处理方法
- 3 电脑下面任务栏老是卡死怎么办 电脑下面任务栏经常卡死处理方法
- 4 ps导出pdf的方法 ps怎么导出pdf
- 5 qq邮箱收不到邮件怎么回事 qq邮箱搜不到邮件如何处理
- 6 电脑网络黄色感叹号是怎么回事 电脑网络连接显示黄色感叹号修复方法
- 7 电脑微信dat文件用什么软件打开 微信电脑版里的dat文件怎么打开
- 8 电脑为什么自动下载垃圾软件?电脑总会自动下载垃圾软件解决方法
- 9 骁龙8s gen3和骁龙8 gen2哪个好 高通骁龙8s gen3和骁龙8 gen2对比
- 10 技嘉主板bios如何设置内存频率 技嘉主板bios内存频率设置方法
win10系统推荐
- 1 深度技术win10 64位免激活旗舰版v2024.05
- 2 雨林木风ghost win10 64位安全专业版v2024.04
- 3 系统之家win10 64位免激活专业版v2024.04
- 4 深度技术windows10 64位免费专业版v2024.04
- 5 雨林木风win10 64位安全旗舰版v2024.04
- 6 雨林木风win10 64位免激活旗舰版v2024.04
- 7 深度技术win10 64位破解专业版v2024.04
- 8 番茄花园win10 32位免费专业版v2024.03
- 9 风林火山win10 64位官方旗舰版2024.03
- 10 雨林木风win10 64位优化旗舰版v2024.03