键盘上下键锁定了怎么解锁 电脑键盘上下键锁住了如何解锁
在电脑键盘中,我们会看到右侧有一个上下左右键,方便用户们使用,可是最近有不少用户却遇到了键盘上下键锁定了的情况,导致无法正常使用,遇到这样的问题该怎么解锁呢,不用担心,针对此问题,本文这就给大家介绍一下电脑键盘上下键锁住了的解锁方法吧。
具体方法:
1、首先在一般情况下按键盘上下左右键被锁定了,可以通过按键盘上面的ScrollLOCK键,这个键位于上方下图所示位置,在常规键盘上才有。

2、还有一种方法就是 先按键盘上的win键,就是有一个微软的标志的按键,然后连按两下键盘上的U键。

3、如果问题没有解决,用数字键盘区的数字来代替方向键。先按numlock键关闭数字输入功能,然后我们通过按数字2 4 6 8来实现上下左右方向键的作用。
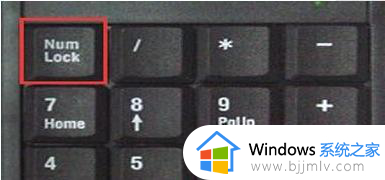
4、也可能是我们锁住数字区的时候将方向键也一并锁住了,这个时候再次在键盘上按一次“Numlock”键,就会恢复正常了。

5、需要注意的是“Fn”键,这个键又被称为“第二功能键”。主要是在笔记本上 使用,如果按“Numlock”键不好使,可以按Fn键不松再按“Numlock”键。

6、还有一种情况就是我们将键盘上W A S D的键和方向键给互换了,常见于游戏 的使用中不小心切换了。

7、这个时候我们按住键盘上的FN不松, 然后按一遍键盘上的W A S D就切换回来了。

上述给大家介绍的就是电脑键盘上下键锁住了如何解锁的详细内容,大家有需要的话可以参考上述方法步骤来进行解锁,希望帮助到大家。
键盘上下键锁定了怎么解锁 电脑键盘上下键锁住了如何解锁相关教程
- 电脑上下左右键锁住了怎么解锁?键盘上下左右键锁住按什么键恢复
- surface键盘锁住了怎么解锁 微软电脑surface键盘锁住了如何解决
- 电脑键盘锁了怎么解开 键盘锁住了打不了字如何解锁
- 键盘锁了怎么解开 电脑键盘锁住了怎么解锁
- 键盘ctrl锁住了如何取消 键盘ctrl锁住了怎么解锁
- 笔记本电脑键盘锁了怎么办 笔记本电脑键盘锁住解决方法
- capslock键盘锁住了怎么解锁 capslock键被锁怎样解除
- 电脑键盘win锁住了怎么解锁 电脑win键盘被锁了要如何解锁
- windows键盘锁定了怎么办 windows如何解锁键盘
- 键盘打不了字是哪里锁住了 电脑键盘打不出字如何解决
- 360极速浏览器的热搜词怎样关闭 360浏览器怎么关闭热搜词功能
- Potplayer播放时音画不同步怎么办 potplayer怎么解决视频声画不同步问题
- 谷歌浏览器无法添加扩展程序怎么回事 谷歌浏览器不能安装扩展程序如何处理
- 爱奇艺电脑版怎么下载视频 爱奇艺在电脑上如何下载视频
- 电脑桌面变成竖屏了怎么办 电脑桌面竖屏了按哪个键恢复
- 谷歌浏览器默认无痕模式怎样设置 谷歌浏览器默认无痕模式的打开步骤
电脑教程推荐
- 1 罗技k380怎么连接电脑 罗技k380连接电脑的方法
- 2 怎么把iso镜像写入u盘 如何把iso文件放入U盘
- 3 电脑自带截屏的快捷键是什么 电脑自带的截屏快捷键是哪个
- 4 东芝硬盘电脑读不出来怎么办 东芝硬盘插电脑上不显示解决方法
- 5 chemdraw如何调整画布的大小?chemdraw怎样调整画布大小
- 6 爱普生l805打印机怎么连接wifi 爱普生l805打印机连接无线网的步骤
- 7 笔记本电脑无法检测到麦克风怎么办 笔记本电脑没有检测到麦克风处理方法
- 8 雷电模拟器怎么隐藏屏幕上的按键 雷电模拟器如何隐藏屏幕按键
- 9 电脑账号被锁定无法登录怎么办 电脑账户被锁定不能登录处理方法
- 10 0x800704cf 不能访问网络位置怎么办 电脑出现错误代码0x800704cf 不能访问网络位置解决方法
win10系统推荐
- 1 雨林木风ghost win10 64位安全专业版v2024.04
- 2 系统之家win10 64位免激活专业版v2024.04
- 3 深度技术windows10 64位免费专业版v2024.04
- 4 雨林木风win10 64位安全旗舰版v2024.04
- 5 雨林木风win10 64位免激活旗舰版v2024.04
- 6 深度技术win10 64位破解专业版v2024.04
- 7 番茄花园win10 32位免费专业版v2024.03
- 8 风林火山win10 64位官方旗舰版2024.03
- 9 雨林木风win10 64位优化旗舰版v2024.03
- 10 深度技术ghost win10 64位精简极速版v2024.03