win10开机怎么进入修复模式 win10如何进入自动修复系统
更新时间:2023-06-19 15:27:34作者:runxin
在长时间使用win10系统的过程中,用户可能也会遇到一些系统问题并且无法修复,导致无法正常操作,这时我们可以通过win10电脑开机时进入恢复模式,来对系统进行修复,也不需要重装系统,可是win10开机怎么进入修复模式呢?下面小编就来教大家win10进入自动修复系统操作步骤。
具体方法:
1.首先我们按"win+i"进入到windows设置页面中。
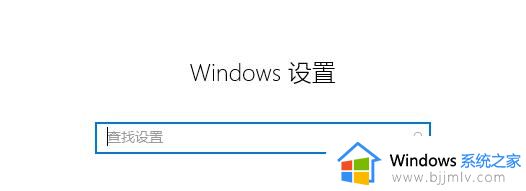
2.在页面中找到”更新和安全”,选项并点击进入。
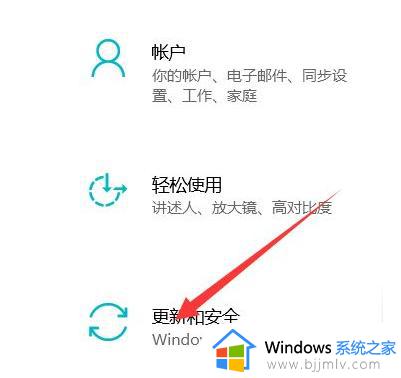
3.进入页面后我们在左侧点击恢复,然后在点击高级启动中的“立即重启”按钮。
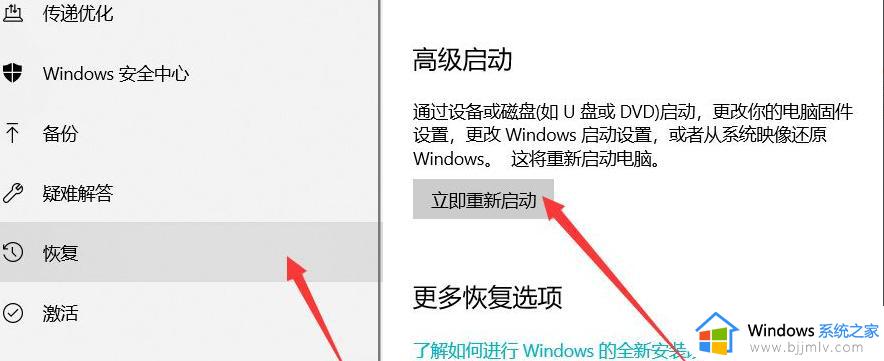
4.接下来系统自动进入安全操作界面,选择“疑难解答”。
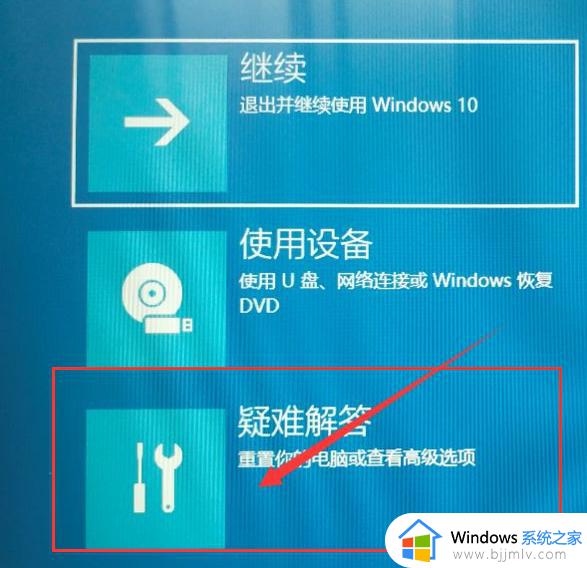
5.进入页面后,我们选择”高级选项“。
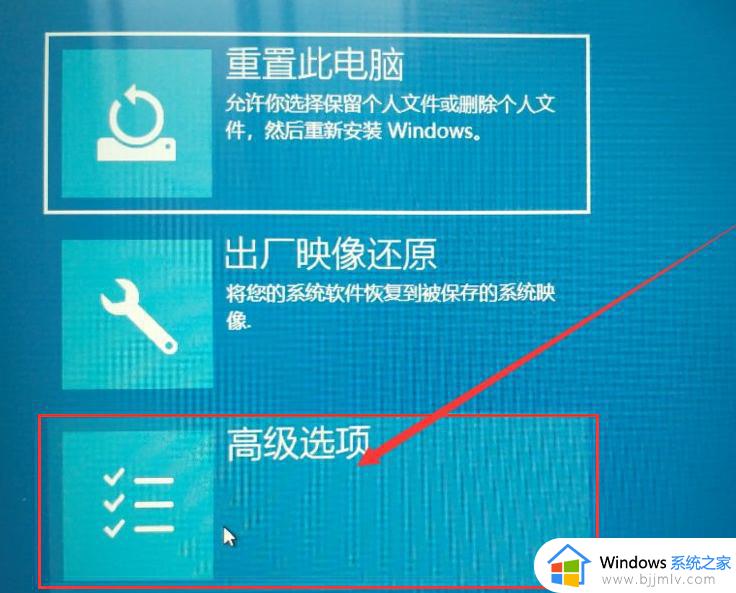
6.进入高级选项后,我们点击选择“启动修复”按钮。
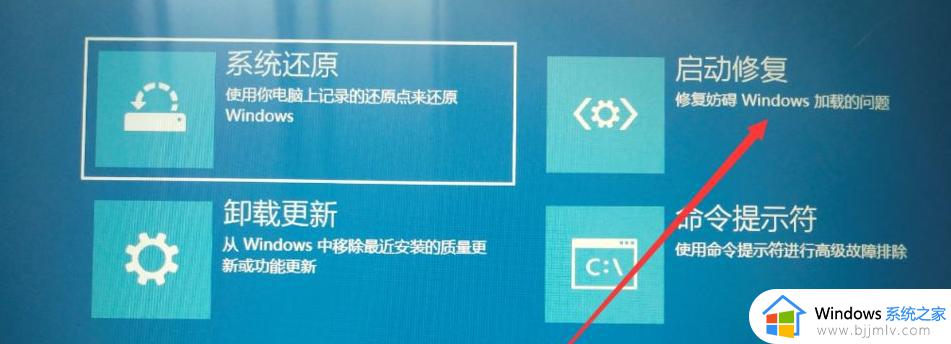
7.在启动设置页面中,点击重启按钮,重启计算机。

8.当进入重启进入到启动设置界面后,有9个不同的选项。我们是进入安全模式(就是修复模式),按一下键盘上的F4,然后就能进入安全模式,可以开始修复电脑了。
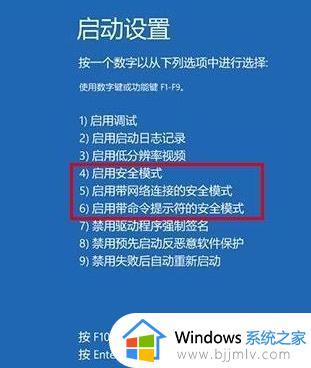
以上就是小编给大家讲解的win10进入自动修复系统操作步骤了,还有不清楚的用户就可以参考一下小编的步骤进行操作,希望本文能够对大家有所帮助。
win10开机怎么进入修复模式 win10如何进入自动修复系统相关教程
- win10开机修复模式怎么进 win10如何开机进入修复模式
- win10怎么进入修复界面 win10如何进入修复模式
- win10如何进入自带pe修复 win10进入自带pe模式的方法
- win10如何进入安全模式启动修复 win10进入安全模式后怎么修复
- win10进入安全系统如何修复电脑 win10进入安全模式怎么修复电脑
- win10安全模式进不去怎么办 win10无法进入安全模式如何修复
- win10开机自动进入bios界面怎么解决 win10开机自动进入bios无限循环如何修复
- win10进入不了安全模式怎么办 win10进不来安全模式修复方法
- win10开机时安全模式怎么进入 win10如何开机时进入安全模式
- win10开机进入安全模式如何操作 win10开机怎么进入安全模式
- windows10多用户远程桌面如何设置 win10设置多用户远程登录的步骤
- win10无线上网老是掉线怎么办 win10无线网总是掉线如何处理
- win10无法下载steam怎么弄?win10系统steam下载不了客户端的解决方法
- win10无法同步时间怎么办 win10无法自动更新时间如何修复
- win10无法设置ip地址,请检查一个或多个设置并重试解决方案
- win10无法切换到管理员账户怎么办?win10切换不了管理员账户处理方法
win10系统教程推荐
- 1 win10无线上网老是掉线怎么办 win10无线网总是掉线如何处理
- 2 win10系统不能开机怎么办 win10电脑无法正常开机修复方法
- 3 win10关机后主机不断电怎么回事 window10关机主机还一直工作的解决办法
- 4 win10玩dnf输入法不见了怎么办 win10玩dnf输入法不显示修复方法
- 5 win10电脑玩游戏cpu自动降频怎么办 win10电脑一玩游戏cpu就降频解决方案
- 6 无线蓝牙耳机怎么连接电脑win10 win10电脑如何连接无线蓝牙耳机
- 7 台式电脑怎么调节屏幕亮度win10 win10台式电脑如何设置屏幕亮度调节
- 8 win10如何更改默认声音输出设备 win10怎么设置默认音频输出设备
- 9 win10台式屏幕太亮了怎么调?win10台式屏幕太亮如何调暗
- 10 windows10电脑c盘哪些文件可以删除 win10系统c盘哪些文件可以删
win10系统推荐
- 1 雨林木风win10 64位最新旗舰版v2024.05
- 2 深度技术win10 64位免激活旗舰版v2024.05
- 3 雨林木风ghost win10 64位安全专业版v2024.04
- 4 系统之家win10 64位免激活专业版v2024.04
- 5 深度技术windows10 64位免费专业版v2024.04
- 6 雨林木风win10 64位安全旗舰版v2024.04
- 7 雨林木风win10 64位免激活旗舰版v2024.04
- 8 深度技术win10 64位破解专业版v2024.04
- 9 番茄花园win10 32位免费专业版v2024.03
- 10 风林火山win10 64位官方旗舰版2024.03