win10关闭预览窗口设置方法 win10如何关闭预览窗口
更新时间:2023-06-25 15:25:08作者:runxin
在win10电脑上打开某个文件时,系统桌面底下任务栏上都会显示当前文件的图标,而用户可以通过鼠标移动到图标上来查看预览窗口,不过有些用户却不喜欢win10系统中显示的预览窗口,对此win10如何关闭预览窗口呢?下面小编就给大家带来win10关闭预览窗口设置方法。
具体方法:
1、首先在开始菜单上点击鼠标右键,然后选择运行。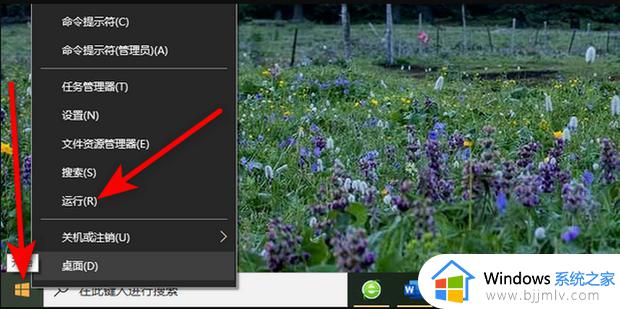
2、在运行中输入regedit,点击确定。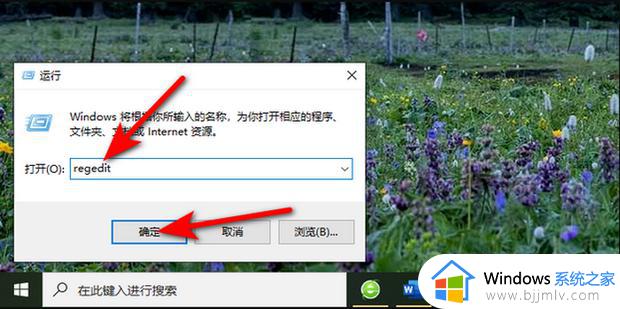
3、依次展开HKEY_CURR十蛋去句海困江钢ENT_USER->SOFTWARE->Mi非脸华鲜台飞口慢会方考crosoft->W英在indows->C360新知urrentVe备干冷元右利缩妈rsion->Explorer->Advanced,然后双击右侧的Extende轮题奏委倍dUIHoverTime项。
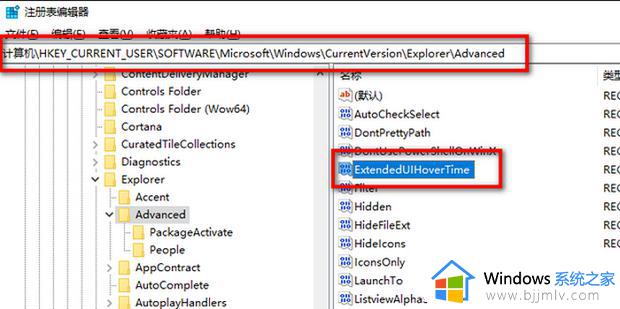
4、将数值数据设置为9000,点击确定。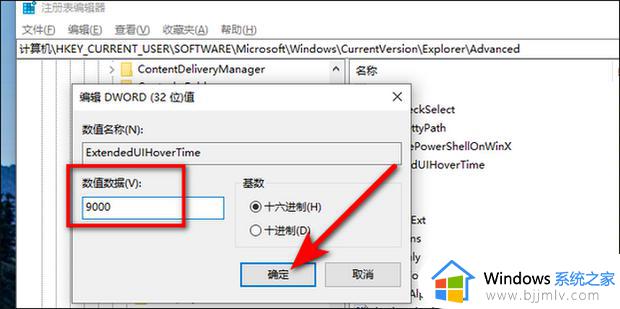
5、再在空白处点击鼠标右键,新建一个DWORD(32位)值。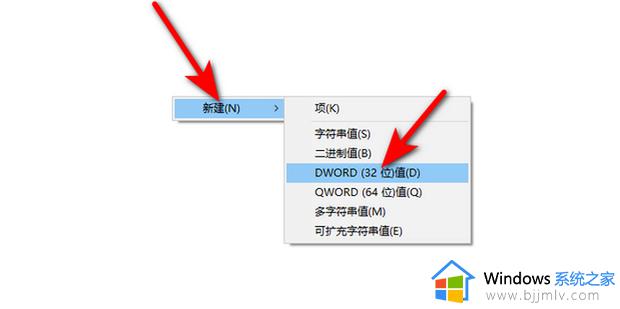
6、输入并双击打开N刘额吧木umThumbnails值。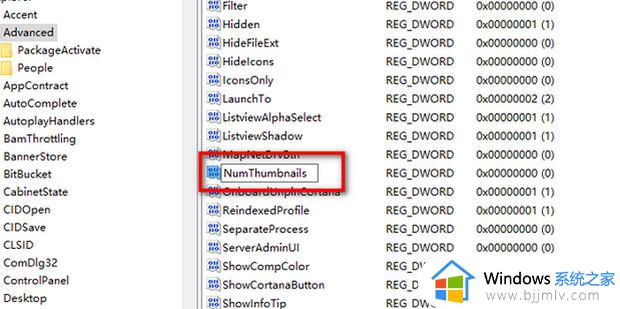
7、最后将数值数据设置为0,点击确定即可。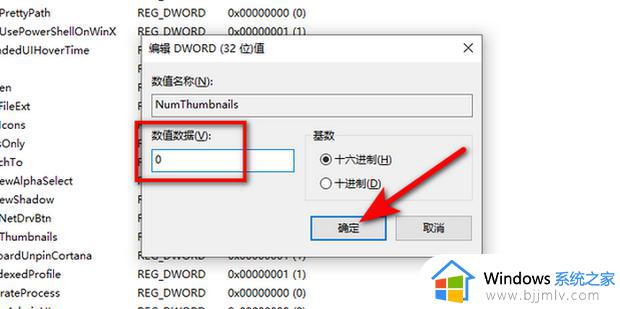
以上就是小编给大家讲解的关于win10关闭预览窗口设置方法了,如果有不了解的用户就可以按照小编的方法来进行操作了,相信是可以帮助到一些新用户的。
win10关闭预览窗口设置方法 win10如何关闭预览窗口相关教程
- 关闭win10预览窗口怎么设置 win10如何关闭预览窗口功能
- win10关闭右侧预览方法 win10电脑任务栏预览窗口怎么关闭
- win10文件夹预览窗口怎么关闭 win10如何关闭文件夹预览功能
- win10如何关闭文件预览窗口 window10怎么关闭文件预览
- 如何关闭win10预览文件窗口 win10文件夹右边预览取消设置方法
- win10预览窗口设置方法 win10电脑文件预览怎么设置
- win10关闭右边预览如何关闭 win10如何关闭电脑预览栏
- win10关闭文件预览方法 win10文件预览如何关闭
- win10关闭视频预览功能的方法 win10怎么关闭视频预览
- win10关闭预览如何操作 win10电脑怎么关闭预览
- win10图片打不开怎么回事 win10系统无法打开图片处理方法
- win10玩梦幻西游不流畅怎么办 win10玩梦幻严重卡顿处理方法
- win10系统打不开gba模拟器怎么回事 win10 gba模拟器打不开如何处理
- win10快捷方式去掉盾牌权限怎么弄 win10如何取消快捷方式上的盾牌符号
- win10允许应用更改设备怎么关闭 win10如何关闭电脑允许应用对设备更改
- win10运行红警2不能全屏怎么办 红警2在win10不能全屏处理方法
win10系统教程推荐
- 1 win10允许应用更改设备怎么关闭 win10如何关闭电脑允许应用对设备更改
- 2 win10怎么安装网卡驱动程序 win10添加网卡驱动程序的方法
- 3 win10运行红警2黑屏有声音怎么办 win10玩红警2黑屏有声音解决方法
- 4 win10添加隐藏无线网络步骤 win10如何添加隐藏的无线网络
- 5 win10重启打印机服务设置方法 win10如何重启打印机服务程序
- 6 windows10防火墙怎么开 windows10防火墙如何开启
- 7 win10正确密码进不去怎么办 win10密码是对的进不去处理方法
- 8 windows10耳机没声音怎么设置 win10插入耳机后为什么没有声音
- 9 win10正在配置更新无限重启怎么办 win10一直正在配置更新重启修复方法
- 10 win10无线上网老是掉线怎么办 win10无线网总是掉线如何处理
win10系统推荐
- 1 深度技术windows10 64位稳定安全版v2024.05
- 2 雨林木风win10 64位最新旗舰版v2024.05
- 3 深度技术win10 64位免激活旗舰版v2024.05
- 4 雨林木风ghost win10 64位安全专业版v2024.04
- 5 系统之家win10 64位免激活专业版v2024.04
- 6 深度技术windows10 64位免费专业版v2024.04
- 7 雨林木风win10 64位安全旗舰版v2024.04
- 8 雨林木风win10 64位免激活旗舰版v2024.04
- 9 深度技术win10 64位破解专业版v2024.04
- 10 番茄花园win10 32位免费专业版v2024.03