win10笔记本usb接口全部失灵怎么办 win10笔记本电脑usb接口没反应如何解决
相信小伙伴在日常使用win10操作系统的时候应该或多或少的都遇到过一些电脑问题吧,就比如说最近有小伙伴在使用win10笔记本电脑的时候遇到了usb接口全部失灵的情况,那么win10笔记本usb接口全部失灵怎么办呢?下面小编就教大家win10笔记本电脑usb接口没反应如何解决,快来看看吧。
具体方法:
方法一:
1、首先使用快捷键“win+r”打开“运行”窗口,输入:msconfig点击确定进入“系统配置”窗口。
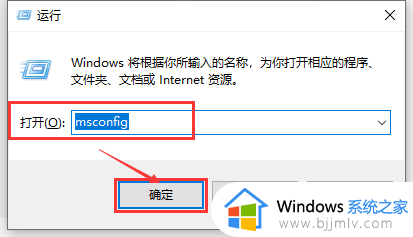
2、然后在“系统配置”窗口中的“服务”选项中,
点击击勾选“隐藏所有 Microsoft 服务”前面的复选框,然后单击“全部禁用”。
ps:如果您启用了指纹识别功能,请不要关闭相关服务
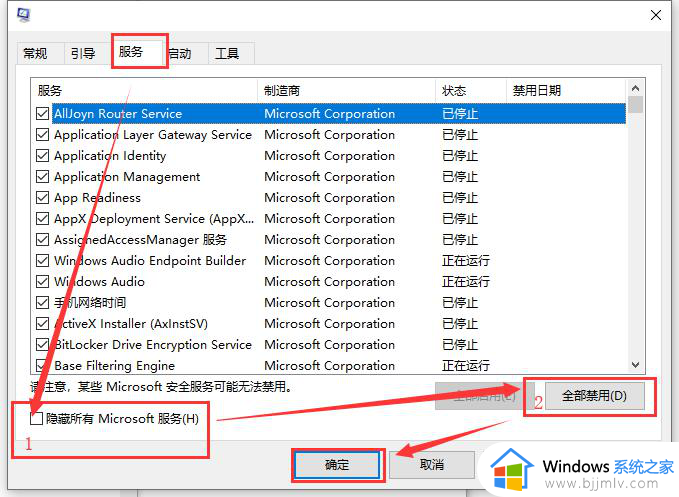
3、然后在系统配置窗口的“启动”选项卡上,单击“打开任务管理器”。
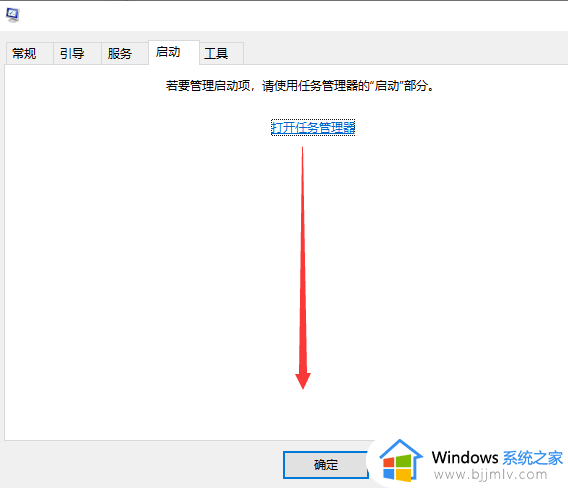
4、在任务管理器的启动选项卡上,针对每个启动项进行选择。
然后单击“禁用”,将所有选项禁用,关闭“任务管理器”。
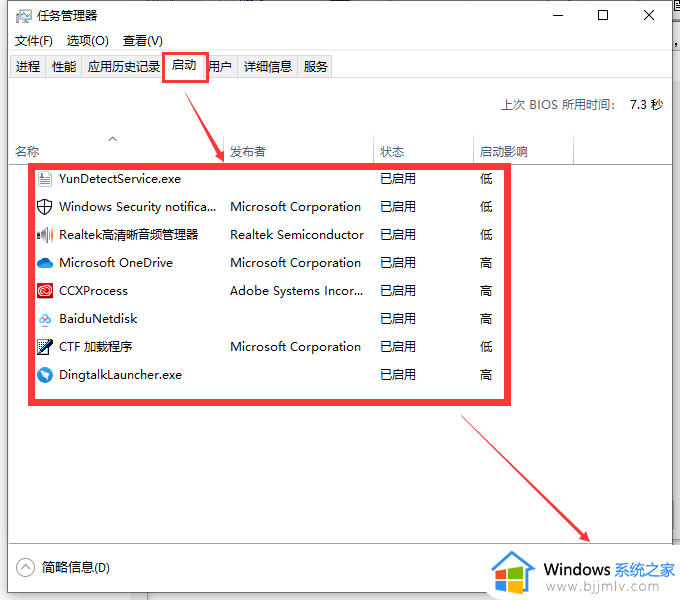
5、在系统配置窗口中,单击确定,然后重新启动计算机。
如果干净启动后USB设备能够识别,则逐个开启项启项找到引起问题的软件,然后将它卸载掉
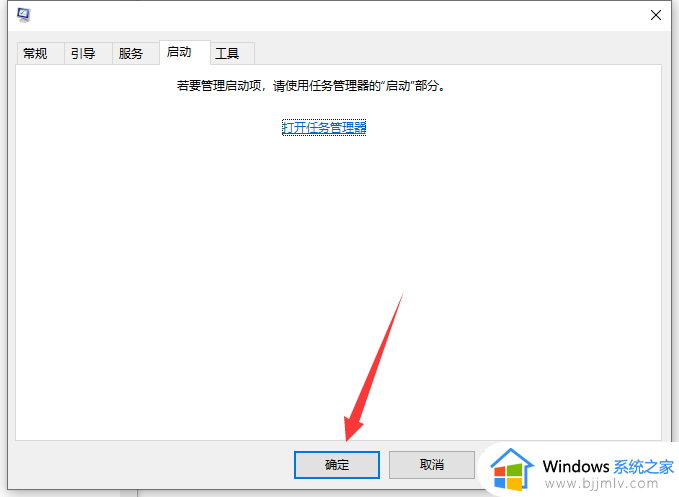
方法二:
更新USB驱动:检查USB设备驱动,并进行更新
1、在开始菜单处单击鼠标右键,选择“设备管理器”选项,打开“设备管理器”窗口。
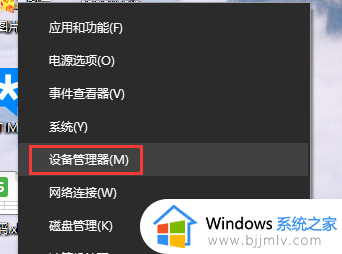
2、然后在“设备管理器”窗口中展开“通用串行总线控制器”,将里面所安装的USB启动逐个检查驱动并进行更新。
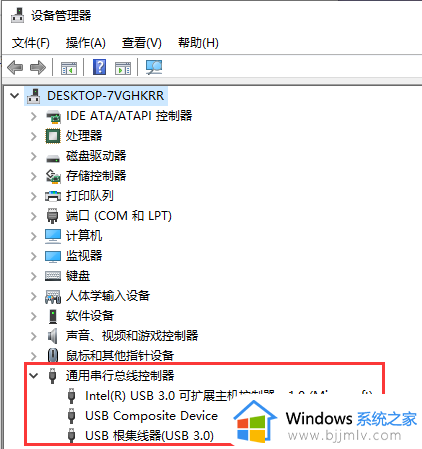
3、双击要更新的USB驱动项,打开属性,在“驱动程序”选项中单击“更新驱动程序”即可。
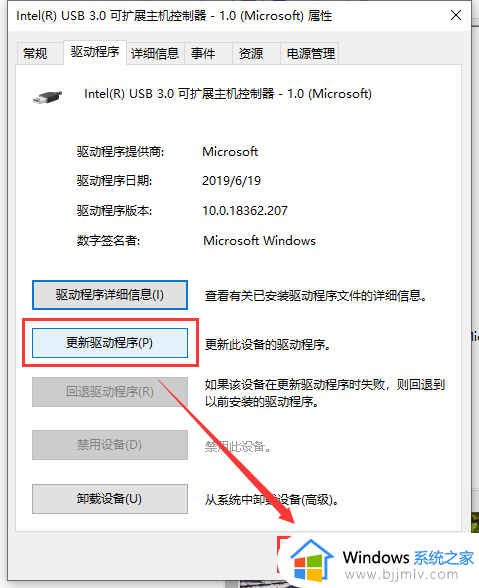
以上全部内容就是小编带给大家的win10笔记本电脑usb接口没反应解决方法详细内容分享啦,还不了解的小伙伴就快点跟着小编一起来看看吧,希望对你有效果。
win10笔记本usb接口全部失灵怎么办 win10笔记本电脑usb接口没反应如何解决相关教程
- win10的usb接口没反应怎么办 win10电脑usb接口全部失灵修复方法
- win10笔记本插耳机没反应怎么办 win10笔记本电脑耳机插上没反应如何解决
- win10笔记本电脑截屏失效怎么办 win10笔记本电脑截屏失灵如何解决
- win10笔记本卡顿反应慢怎么解决 win10笔记本怎么恢复流畅
- 笔记本win10键盘失灵按什么键恢复 win10笔记本电脑键盘失灵一键修复步骤详解
- win10笔记本调亮度没反应怎么办 win10笔记本亮度调节没反应修复方法
- win10笔记本怎么连接显示器 win10笔记本连接显示器如何操作
- win10笔记本亮度调节没反应怎么办 win10笔记本调节屏幕亮度没反应修复方法
- win10笔记本卡顿反应慢怎么办 win10如何解决笔记本卡顿反应慢
- win10笔记本外接显示器黑屏怎么办 win10笔记本电脑第二个显示器黑屏如何解决
- win10退出登录微软账号教程 win10如何退出微软账户登陆
- win10快速启动不见了如何恢复 win10快速启动没有了如何处理
- win10菜单栏假死问题修复方法 win10菜单栏假死无反应怎么办
- win10增加用户账户的方法 win10如何增加用户账户
- win10图片怎么显示缩略图 win10电脑图片怎样才能显示缩略图
- win10图片打不开怎么回事 win10系统无法打开图片处理方法
win10系统教程推荐
- 1 win10允许应用更改设备怎么关闭 win10如何关闭电脑允许应用对设备更改
- 2 win10怎么安装网卡驱动程序 win10添加网卡驱动程序的方法
- 3 win10运行红警2黑屏有声音怎么办 win10玩红警2黑屏有声音解决方法
- 4 win10添加隐藏无线网络步骤 win10如何添加隐藏的无线网络
- 5 win10重启打印机服务设置方法 win10如何重启打印机服务程序
- 6 windows10防火墙怎么开 windows10防火墙如何开启
- 7 win10正确密码进不去怎么办 win10密码是对的进不去处理方法
- 8 windows10耳机没声音怎么设置 win10插入耳机后为什么没有声音
- 9 win10正在配置更新无限重启怎么办 win10一直正在配置更新重启修复方法
- 10 win10无线上网老是掉线怎么办 win10无线网总是掉线如何处理
win10系统推荐
- 1 深度技术windows10 64位稳定安全版v2024.05
- 2 雨林木风win10 64位最新旗舰版v2024.05
- 3 深度技术win10 64位免激活旗舰版v2024.05
- 4 雨林木风ghost win10 64位安全专业版v2024.04
- 5 系统之家win10 64位免激活专业版v2024.04
- 6 深度技术windows10 64位免费专业版v2024.04
- 7 雨林木风win10 64位安全旗舰版v2024.04
- 8 雨林木风win10 64位免激活旗舰版v2024.04
- 9 深度技术win10 64位破解专业版v2024.04
- 10 番茄花园win10 32位免费专业版v2024.03