win11怎么改默认下载地址 win11默认安装路径修改步骤
更新时间:2024-03-21 15:14:49作者:jkai
win11操作系统以其现代化的界面和强大的功能,赢得了广大小伙伴们的喜爱。然而,有些小伙伴可能不知道如何在系统中修改默认安装路径,以满足他们的特定需求或优化存储空间的使用,那么win11怎么改默认下载地址呢?今天小编就给大家介绍一下win11默认安装路径修改步骤,快来一起看看吧。
方法如下:
1. 首先打开左下角开始菜单。
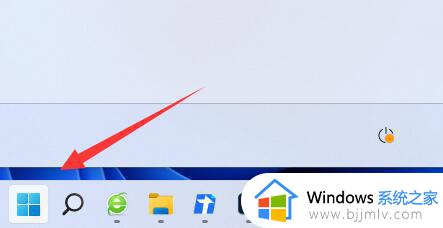
2. 接着打开其中的“设置”。
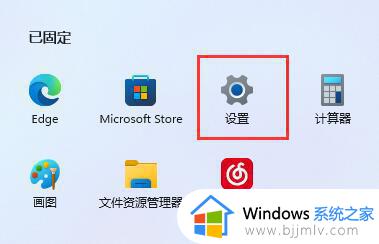
3. 然后进入“存储”选项。
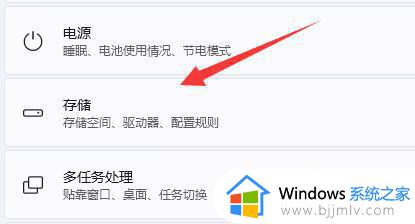
4. 随后展开高级存储设置,打开“保存新内容的地方”。
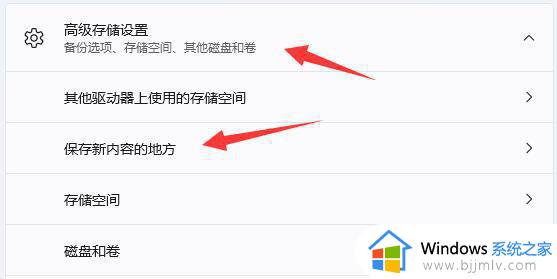
5. 在其中修改新内容的保存路径。
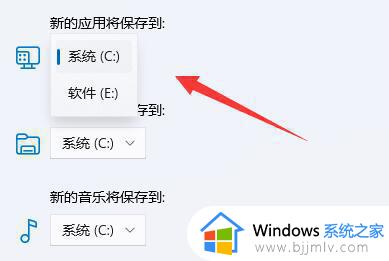
6. 修改好之后,打开文件资源管理器。右键下载文件夹选择“属性”。
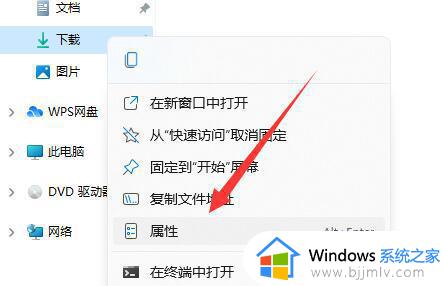
7. 最后在“位置”里选择“移动”就能更改默认下载路径了。
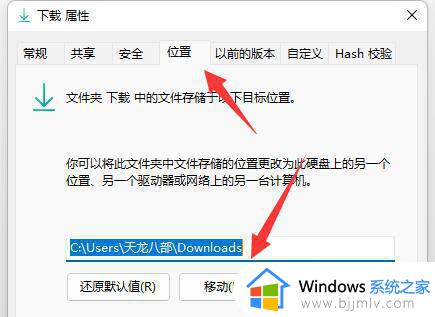
以上全部内容就是小编带给大家的win11默认安装路径修改步骤详细内容分享啦,小伙伴们如果你们有需要的话,可以跟着小编一起来看看吧。
win11怎么改默认下载地址 win11默认安装路径修改步骤相关教程
- win11修改默认安装路径设置方法 win11怎么更改默认下载路径
- win11怎么修改默认下载路径 win11怎么改默认下载地址
- win11如何改变默认下载路径 win11怎么改默认下载路径
- win11更改安装东西默认到d盘设置方法 win11怎么默认安装路径修改为d盘
- win11更改默认安装位置到d盘教程 win11如何修改默认安装路径到d盘
- win11怎么修改默认下载地址 windows11更改默认下载位置方法
- windows11下载默认c盘怎么改 windows11怎么修改默认下载路径c盘
- win11更改下载默认存储位置图文步骤 win11如何更改下载默认路径
- win11电脑怎么把默认c盘改到d盘 win11电脑默认路径如何把c盘改成d盘
- win11更改默认输入法设置方法 怎么修改win11默认输入法
- windows11锁屏后无法唤醒怎么办 win11锁屏以后无法唤醒的解决办法
- windows11跳过microsoft账户的方法 win11怎么跳过登录microsoft账户开机
- win11堆叠显示窗口怎么设置 win11如何设置桌面窗口为层叠
- win11正式版如何安装安卓app win11系统安装安卓app步骤
- windows11跳过cpu检测的方法 怎么绕过win11对cpu检测
- win11更新并重启怎么取消 win11怎样关闭更新并重启
win11系统教程推荐
- 1 win11连接两个显示器未检测到其他显示器如何解决
- 2 win11共享打印机拒绝访问,无法连接怎么解决
- 3 win11bios怎么恢复出厂设置 win11bios恢复出厂设置在哪里设置
- 4 win11改不了文件后缀名怎么办 win11修改不了文件后缀名处理方法
- 5 windows11太卡了怎么办?windows11特别卡的解决教程
- 6 win11改鼠标灵敏度怎么调整 win11如何修改鼠标灵敏度
- 7 win11更新后亮度无法调节怎么办 win11更新后亮度调不了处理方法
- 8 win11桌面壁纸模糊了怎么恢复 win11桌面壁纸变模糊不清处理方法
- 9 windows11锁屏壁纸怎么删除 win11电脑锁屏壁纸如何彻底删除
- 10 win11发现不到共享打印机怎么办 win11找不到共享的打印机是如何处理
win11系统推荐
- 1 系统之家ghost win11 64位最新家庭版下载v2024.04
- 2 ghost windows11 64位专业版原版下载v2024.04
- 3 惠普笔记本电脑ghost win11 64位专业永久激活版下载v2024.04
- 4 技术员联盟ghost win11 64位官方纯净版下载v2024.03
- 5 萝卜家园ghost win11 64位官方正式版下载v2024.03
- 6 ghost windows11 64位最新正式版下载v2024.02
- 7 萝卜家园ghost win11 64位优化原装版下载v2024.02
- 8 萝卜家园ghost win11 64位官方原版镜像下载v2024.01
- 9 技术员联盟ghost win11 64位正式专业版下载v2024.01
- 10 华硕笔记本ghost win11 64位简体专业版下载v2023.12