电脑内存不足怎么办 电脑内存不足的解决方法
更新时间:2023-10-22 15:16:17作者:qiaoyun
我们平时使用电脑的时候,可能都会遇到一些问题,比如常见的电脑内存不足的情况,因为电脑使用过程中都会产生很多垃圾文件等,不解决的话就会影响电脑的运行速度,那么该怎么办呢,有遇到这样情况的用户们可以跟着小编一起来看看电脑内存不足的解决方法。
方法如下:
1、选择“计算机”,点击鼠标右键,选择“属性”,在弹出的系统窗口中,点击左边的“高级系统设置”。
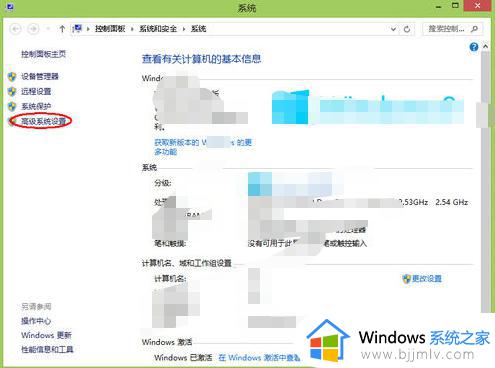
2、在系统属性窗口中,点击“高级”,再点击“设置”,如下图所示。
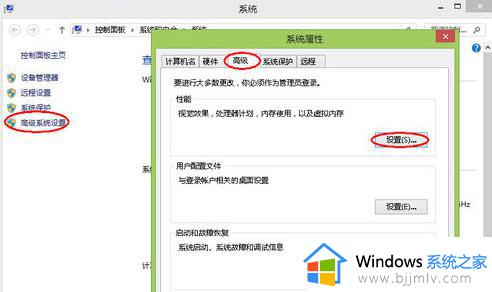
3、在“性能选项”点击“调整为最佳性能”。这样设置的好处在于,牺牲掉视觉效果。从而达到让系减少对硬件资源的占用,如下图所示。
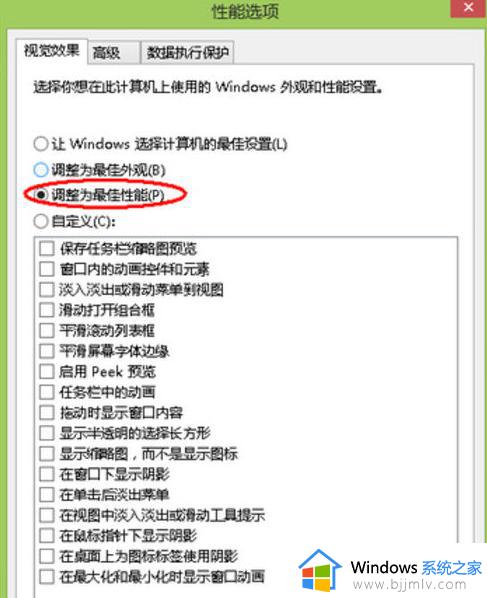
4、点击“高级”选项,可以看到当前的“虚拟内存”大小,如下图所示。
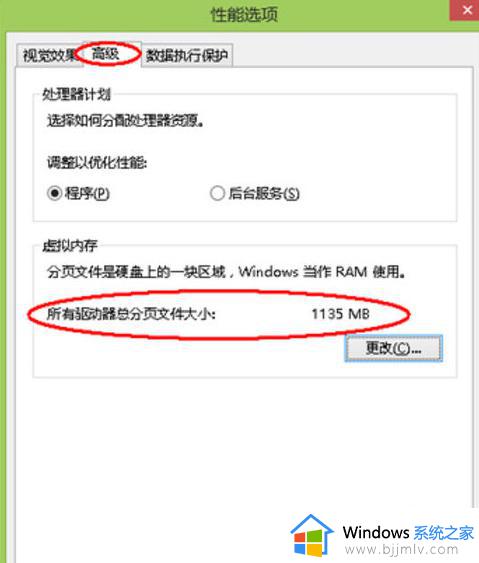
5、我们的计算机内存实在是不够用的情况下,可以适当更改一下虚拟内存。但是请注意,虚拟内存不是越大越好。一般情况下不要超过物理内存的2倍,否则可能会出现系统运行速度更慢的情况。
关于电脑内存不足的详细解决方法就给大家介绍大搜这里了,有遇到相同情况的用户们可以参考上述方法步骤来进行解决吧。
电脑内存不足怎么办 电脑内存不足的解决方法相关教程
- 电脑虚拟内存不足怎么解决 虚拟内存不足如何处理
- 电脑无法显示图片说内存不足怎么办 电脑图片无法打开显示内存不足处理方法
- 腾讯手游助手内存不足怎么办 腾讯手游助手显示内存不足怎么解决
- windows打开图片显示内存不足怎么回事 windows无法查看照片因为内存不足如何解决
- edge内存不足,无法打开此网页怎么回事 edge浏览器提示内存不足无法打开此网页如何处理
- 电脑内存占用太高怎么办 电脑内存占用太高卡死解决方法
- 照片无法显示,计算机上可用内存不足怎么解决
- 谷歌浏览器提示内存不足无法打开此网页怎么解决
- 电脑磁盘内存空间不足怎么清理 电脑清理磁盘空间的方法
- 内存占用太多怎么办 电脑内存占用大解决方法
- 设备和驱动器中的百度网盘图标怎么删除 电脑设备和驱动器删除百度网盘的方法
- ug11怎么改经典界面?ug11如何切换经典模式
- 电脑怎么查看windows几?查看自己电脑windows是什么版本的方法
- excel怎么添加一个工作表 excel添加工作表的方法
- 电脑锁屏后出现广告要怎么取消?电脑锁屏老是有广告如何关闭
- word里文字的背景颜色怎么去掉 如何把word里文字背景颜色去掉
电脑教程推荐
- 1 vcomp110.dll丢失怎么办 电脑提示vcomp110.dll丢失怎样修复
- 2 电脑651出现连接不上网络怎么办 电脑连接宽带错误651解决方法
- 3 windows键和l键不能锁屏为什么 按win+l键电脑不能锁屏如何处理
- 4 ps不能直接把图片拖进去怎么办?ps无法直接拖入图片如何处理
- 5 printscreen键没反应怎么办 按printscreen键没反应如何解决
- 6 如何删除电脑的使用痕迹 怎么彻底删除电脑的使用痕迹
- 7 如何删除微信里的小程序功能?怎么删除微信里的小程序软件
- 8 如何设置电脑风扇静音模式 怎么把电脑风扇调成静音模式
- 9 microsoft edge如何设置每次打开新窗口 设置edge浏览器默认为打开新标签页的方法
- 10 win11相机无法使用怎么办 如何解决Win11系统相机用不了
win10系统推荐
- 1 深度技术windows10 64位稳定安全版v2024.05
- 2 雨林木风win10 64位最新旗舰版v2024.05
- 3 深度技术win10 64位免激活旗舰版v2024.05
- 4 雨林木风ghost win10 64位安全专业版v2024.04
- 5 系统之家win10 64位免激活专业版v2024.04
- 6 深度技术windows10 64位免费专业版v2024.04
- 7 雨林木风win10 64位安全旗舰版v2024.04
- 8 雨林木风win10 64位免激活旗舰版v2024.04
- 9 深度技术win10 64位破解专业版v2024.04
- 10 番茄花园win10 32位免费专业版v2024.03