电脑虚拟内存不足怎么解决 虚拟内存不足如何处理
更新时间:2023-06-10 13:37:31作者:qiaoyun
当电脑使用时间久了之后,可能会出现虚拟内存不足的情况,那么就会导致电脑运行缓慢、卡顿甚至崩溃或者蓝屏等问题的发生,但是很多人还不知道电脑虚拟内存不足怎么解决,只要合理修改一下虚拟内存即可,本文这就给大家详细介绍一下虚拟内存不足的详细处理方法吧。
方法如下:
1、首先右键此电脑,打开“属性”。
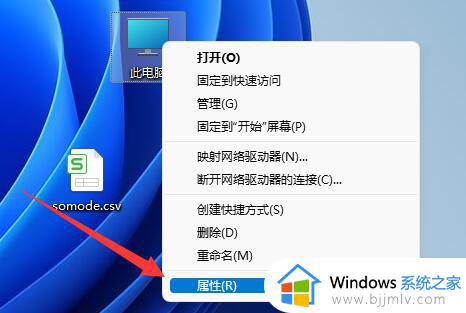
2、接着点开“高级系统设置”。
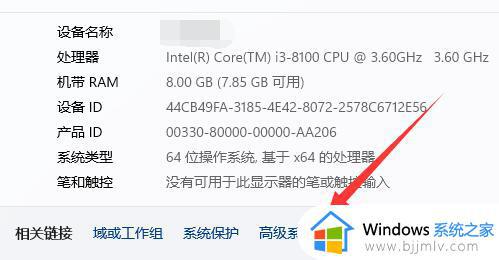
3、然后点击性能“设置”。
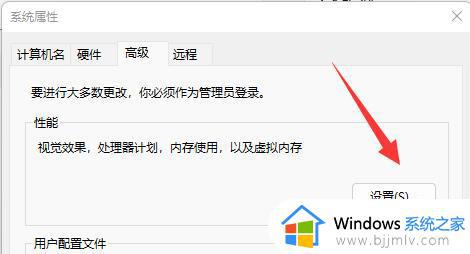
4、再点击虚拟内存下的“更改”。
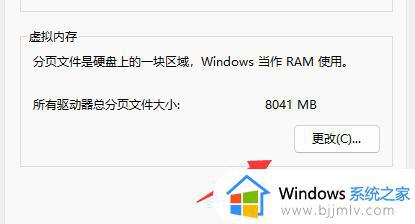
5、进入虚拟内存界面后,首先确保“C盘”没有设置虚拟内存。
6、然后选中其他盘,勾选下方的“自定义大小”复选框。
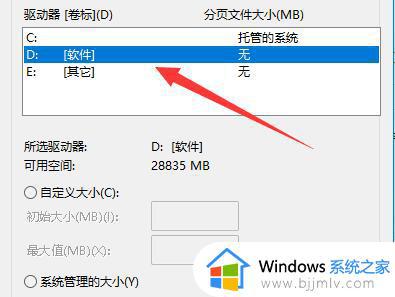
7、最后修改其中的虚拟内存即可。
8、一般虚拟内存设置为真实内存的2倍左右。
9、例如我们是8g内存,那么初始大小就为8192MB。最大值为16384MB。
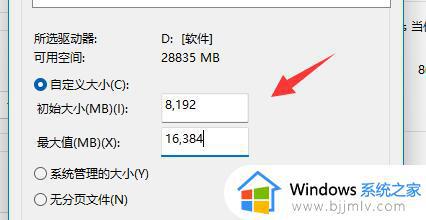
如果内存太小也会导致虚拟内存不足,那就只能升级内存条了。
以上给大家介绍的就是电脑虚拟内存不足的详细解决方法,碰到这样情况的小伙伴们可以参考上述方法步骤来进行解决吧。
电脑虚拟内存不足怎么解决 虚拟内存不足如何处理相关教程
- 虚拟内存怎么设置 如何设置电脑的虚拟内存
- 电脑c盘虚拟内存怎么设置 c盘的虚拟内存怎么设置
- windows虚拟内存设置多少合适 电脑虚拟内存设置多大最好
- 电脑内存不足怎么办 电脑内存不足的解决方法
- 16g运行内存设置多少虚拟内存 16g内存最佳虚拟内存设置方法
- 16g虚拟内存怎么设置最好 16g内存设置虚拟内存多少合适
- c盘虚拟内存设置多少合适 电脑c盘虚拟内存设置多大合适怎么设置
- 电脑无法显示图片说内存不足怎么办 电脑图片无法打开显示内存不足处理方法
- edge内存不足,无法打开此网页怎么回事 edge浏览器提示内存不足无法打开此网页如何处理
- windows打开图片显示内存不足怎么回事 windows无法查看照片因为内存不足如何解决
- 电脑显示桌面图标太大怎么调 电脑桌面图标如何调小
- 电脑休眠总是自动唤醒怎么回事?电脑休眠会自动唤醒怎么处理
- 夸克没有vip怎么解压压缩包 夸克如何不开会员解压文件
- 电脑卸载程序请等待当前程序完成卸载怎么回事 电脑卸载程序提示等待当前程序完成问题如何解决
- 电脑显示正在安装新键盘,点按可选择怎么办 电脑频繁弹出"正在安装新键盘,点按可选择"如何处理
- 电脑windows账号怎么注销 如何彻底注销windows账号
电脑教程推荐
- 1 电脑休眠总是自动唤醒怎么回事?电脑休眠会自动唤醒怎么处理
- 2 电脑windows账号怎么注销 如何彻底注销windows账号
- 3 电脑百度网盘怎么下载别人的文件 电脑版百度网盘怎样下载别人分享的链接
- 4 腾讯视频打不开是什么原因 腾讯视频打不开如何处理
- 5 电脑文件怎么压缩打包发送 电脑文件压缩打包发送的步骤
- 6 edge浏览器网站自动登录设置方法 edge浏览器怎么设置网站自动登录
- 7 电脑无法关机按电源键也关不了怎么办 电脑关不了机按电源键也不行处理方法
- 8 电脑下面任务栏老是卡死怎么办 电脑下面任务栏经常卡死处理方法
- 9 ps导出pdf的方法 ps怎么导出pdf
- 10 qq邮箱收不到邮件怎么回事 qq邮箱搜不到邮件如何处理
win10系统推荐
- 1 深度技术win10 64位免激活旗舰版v2024.05
- 2 雨林木风ghost win10 64位安全专业版v2024.04
- 3 系统之家win10 64位免激活专业版v2024.04
- 4 深度技术windows10 64位免费专业版v2024.04
- 5 雨林木风win10 64位安全旗舰版v2024.04
- 6 雨林木风win10 64位免激活旗舰版v2024.04
- 7 深度技术win10 64位破解专业版v2024.04
- 8 番茄花园win10 32位免费专业版v2024.03
- 9 风林火山win10 64位官方旗舰版2024.03
- 10 雨林木风win10 64位优化旗舰版v2024.03