windows11时间不对怎么办 win11时间不对的调整方法
在电脑任务栏右下角中,一般都会显示当前的时间,但是有不少用户在升级windows11系统之后,却发现时间不对不准确,很多人遇到这样的问题都不知道该怎么办,原因比较多,如果你有遇到一样情况的话,不妨就跟随笔者一起来看看win11时间不对的调整方法吧。
具体如下:
一、检查时间设置
1、按Win+I按钮打开设置。
2、点击时间和语言。
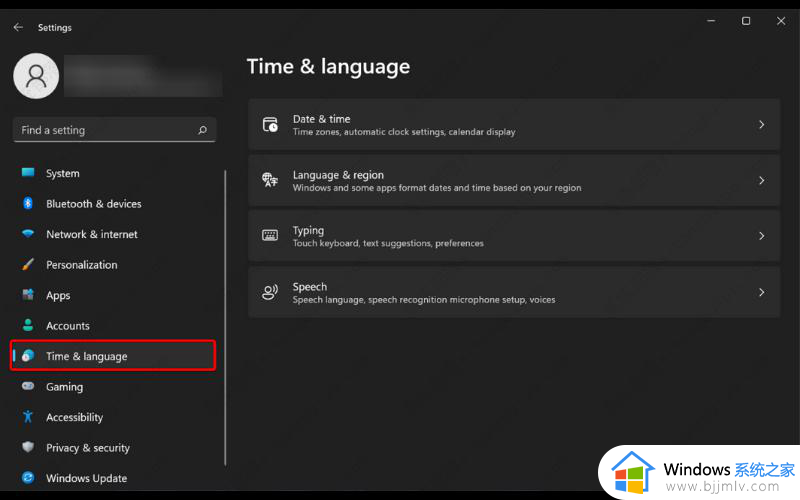
3、选择日期和时间。
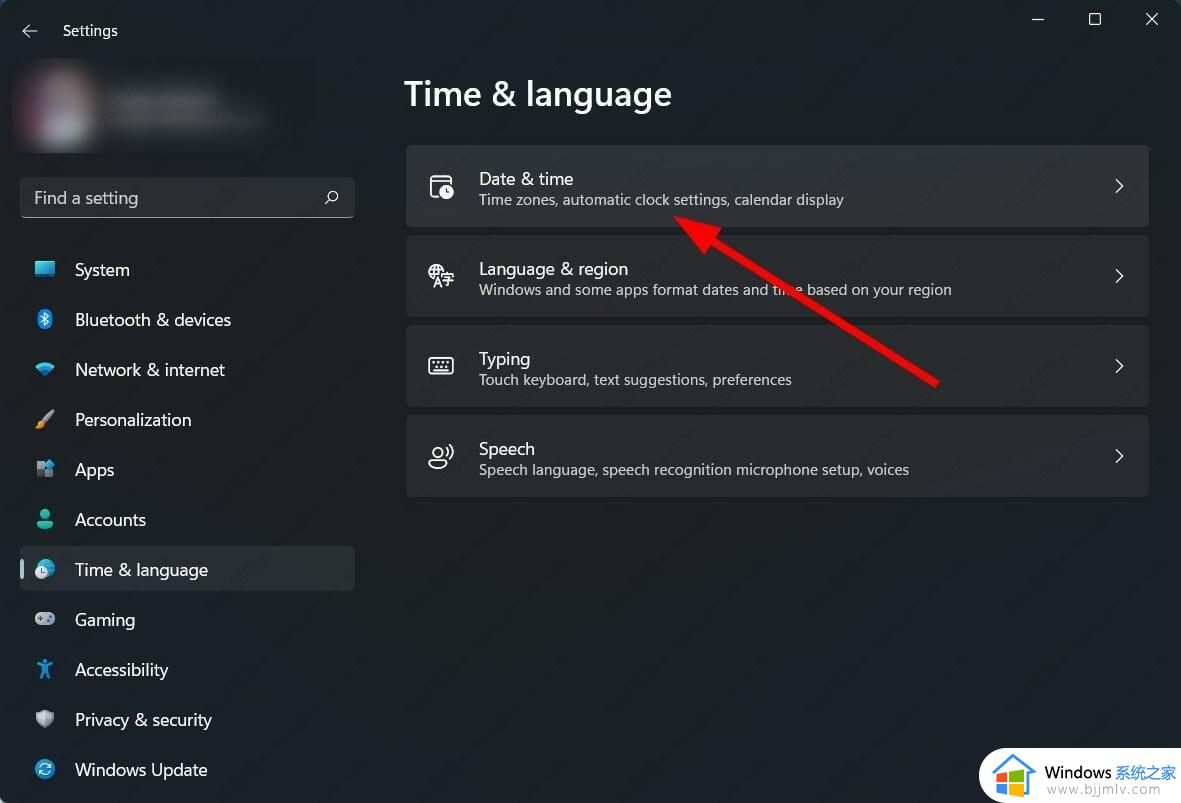
4、打开自动设置时间和自动设置时区的开关。
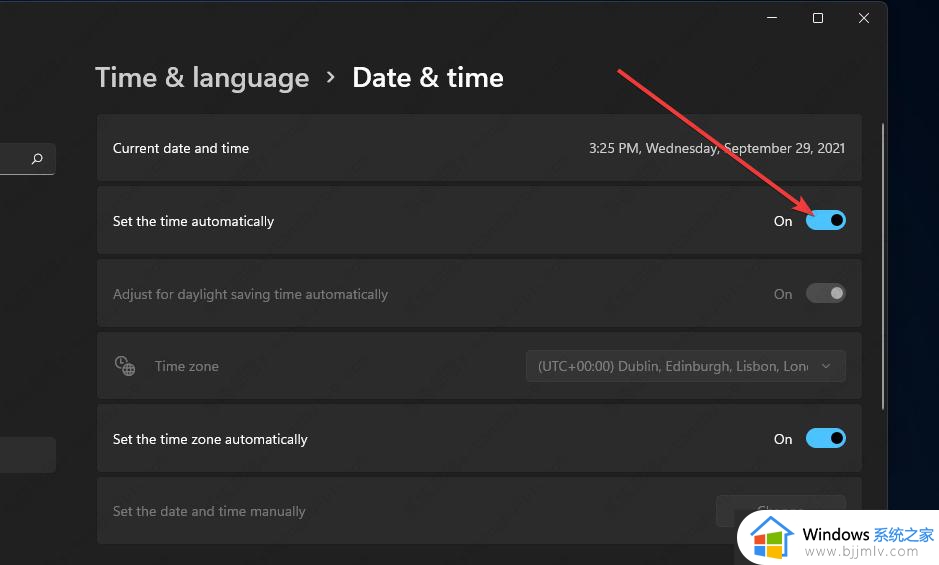
首先,您可以检查“设置”菜单中的日期和时间设置是否设置为自动更新。
二、检查 Windows 时间服务是否处于活动状态
1、按Win+R键打开运行对话框。
2、执行以下命令:services.msc。
3、在右侧,找到Windows 时间服务并双击它。
4、在启动类型下,选择自动。
5、此外,单击开始按钮。
6、单击应用和确定以保存更改。
您的 Windows 11 电脑依靠 Windows 时间服务来更新您电脑上的日期和时间。
如果由于任何原因,此服务无法正常运行或运行,那么您将遇到诸如 Windows 11 错误上的时间同步失败等问题。
三、使用命令提示符强制时间同步
1、点击开始。
2、搜索命令提示符并以管理员身份运行。
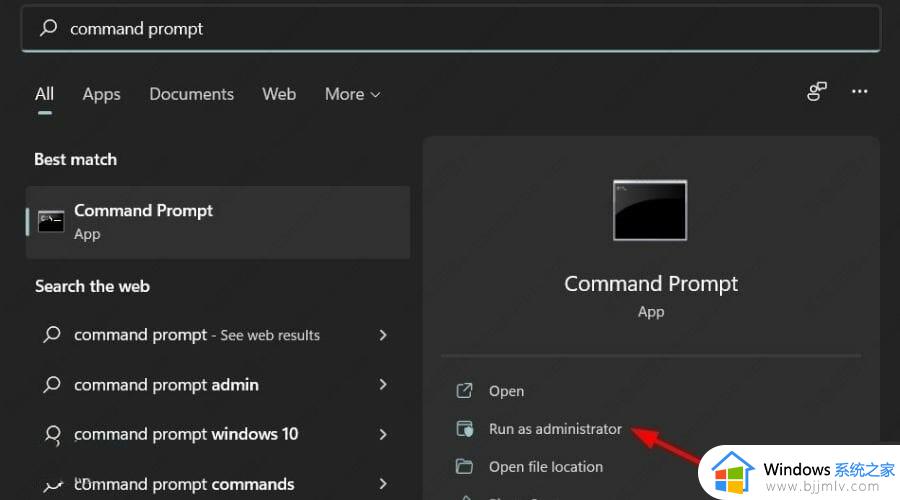
3、一一执行以下命令:
net stop w32timew32tm /unregisterw32tm /registernet start w32timew32tm /resync
4、重新启动您的电脑。
当您执行上述命令时,您的 Windows 11 PC 将强制系统将 PC 的时间与服务器同步。
某些第三方应用程序可能与时间同步发生冲突。因此,我们建议您运行这些命令,看看是否有帮助。
四、运行系统文件检查器
1、点击开始。
2、搜索命令提示符并以管理员身份运行。
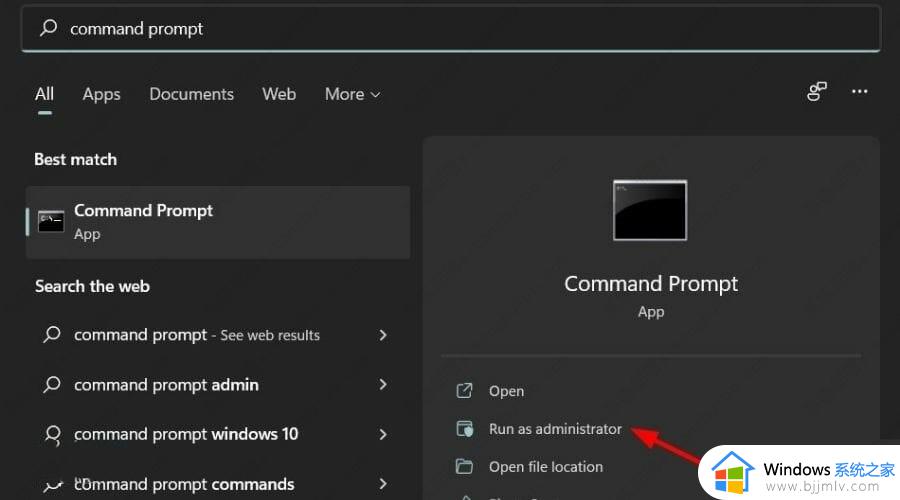
3、键入以下命令:sfc /scannow,然后按Enter。
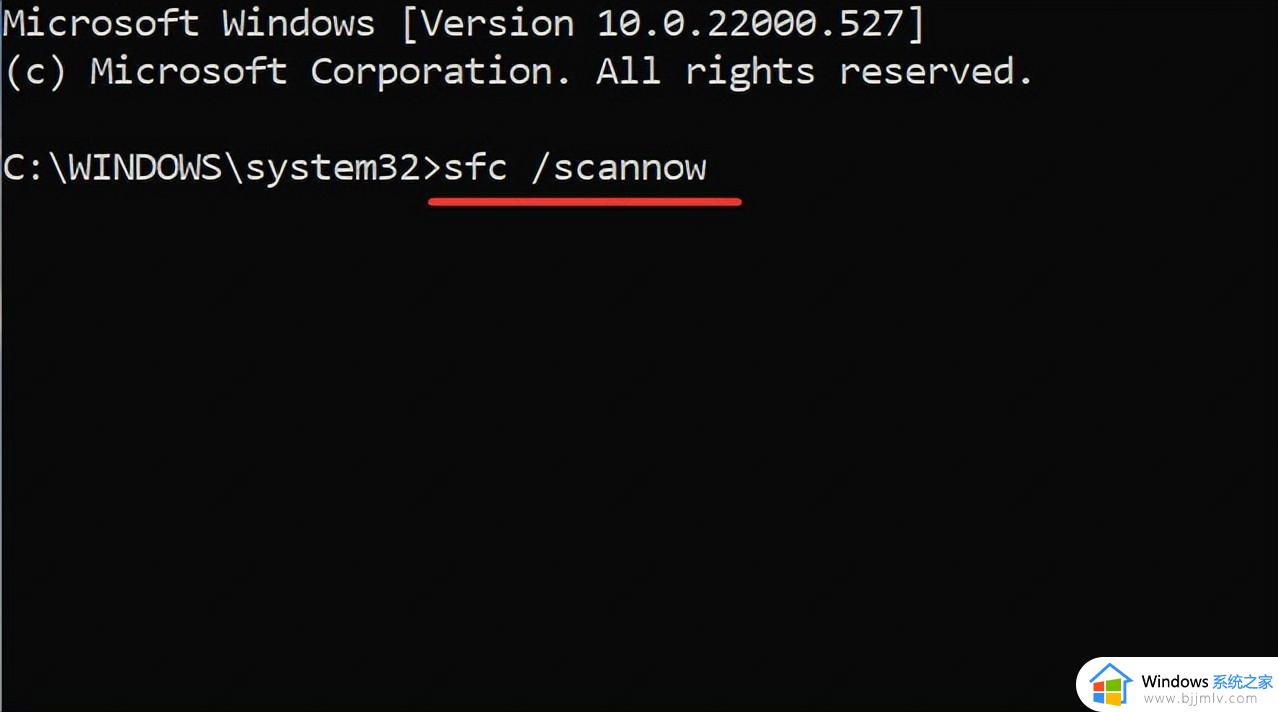
4、重新启动您的电脑。
专家提示:某些 PC 问题很难解决,尤其是在存储库损坏或 Windows 文件丢失时。如果您在修复错误时遇到问题,则您的系统可能已部分损坏。
五、使用不同的服务器
1、打开开始菜单。
2、搜索控制面板并打开它。
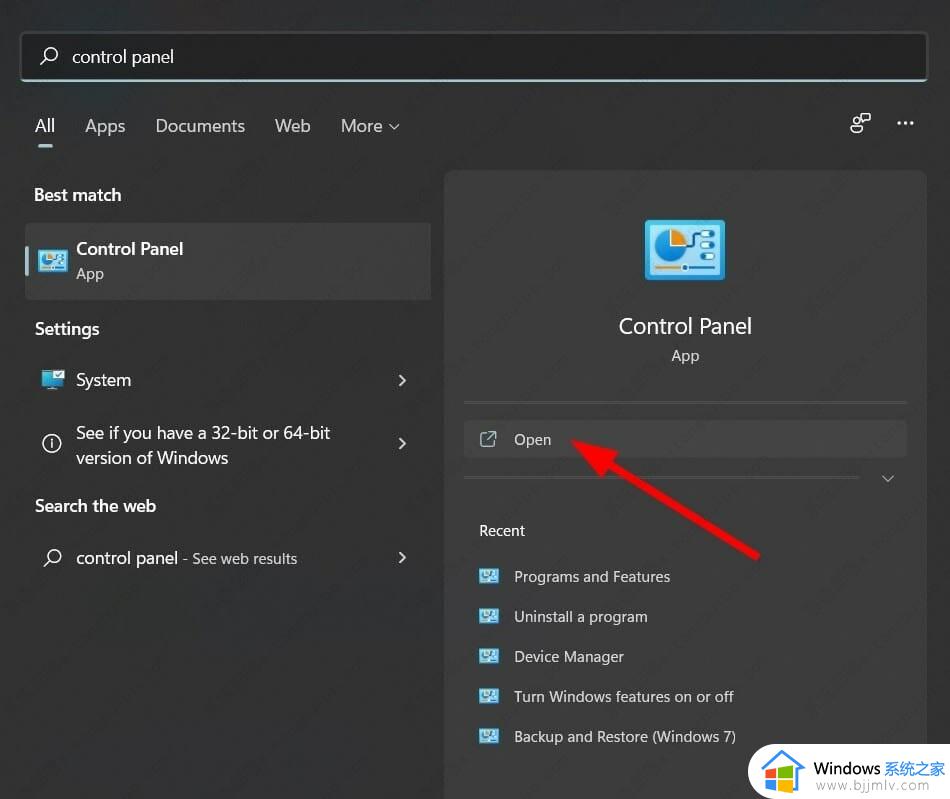
3、单击日期和时间。
4、切换到互联网时间。
5、单击更改设置。
6、选择time.nist.gov作为服务器,然后单击立即更新按钮。
以上给大家介绍的就是windows11时间不对的详细解决方法,有遇到一样情况的用户们可以参考上述方法步骤来进行解决,希望可以帮助到大家。
windows11时间不对怎么办 win11时间不对的调整方法相关教程
- win11电脑时间不准怎么调整 win11电脑时间不准的修复方法
- win11时间不准怎么调整 win11电脑时间不准的解决方法
- win11本地时间和网络时间不一致怎么办 win11如何将电脑的时间对应到网络时间
- win11怎么调整时间 win11调整系统时间的方法
- win11时间不准确怎么调整 win11时间显示偏差修复方法
- windows11锁屏时间设置调整方法 windows11怎么设置自动锁屏时间
- windows11时间显示调整设置方法 windows11电脑怎么更改时间
- windows11时间日期隐藏方法?win11任务栏不显示时间日期怎么设置
- win11息屏时间如何调整 win11怎么设置屏幕熄灭时间
- windows11设置屏保时间的方法 win11怎么设置自动锁屏时间
- win11永久关闭自动更新方法 win11系统怎么关闭自动更新
- win11输入法不见了无法打字怎么回事 win11电脑输入法没了如何解决
- win11怎么看电脑的型号和配置 win11看电脑配置的步骤
- win11右键没有新建文件夹选项怎么办 win11系统右键没有新建文件夹如何解决
- win11调节不了蓝牙耳机音量怎么办 win11蓝牙音量调节无效如何修复
- win11如何清除快速访问记录 win11怎么清空快速访问记录
win11系统教程推荐
- 1 win11合并硬盘分区教程 win11怎么合并硬盘分区
- 2 win11护眼色设置参数怎么操作 win11电脑屏幕护眼最佳参数设置方法
- 3 win11电脑前面的耳机插孔没反应没声音解决方案
- 4 windows11文件夹删不掉怎么办?windows11为什么删除不了文件
- 5 windows11桌面卡死了怎么办 windows11开机桌面卡死修复方法
- 6 win11合上笔记本盖子不休眠设置方法 win11笔记本合上盖子不休眠怎么设置
- 7 win11设置默认输入法的方法 win11怎么设置默认输入法
- 8 win11关闭开机自启软件怎么设置 win11如何关闭开机自动启动的软件
- 9 win11更新的安装包在哪里打开 win11更新的文件在哪个文件夹
- 10 win11固定ip地址设置方法 win11固定ip地址怎么填写
win11系统推荐
- 1 番茄花园ghost win11 64位正式免激活版下载v2024.05
- 2 技术员联盟ghost win11 64位中文正式版下载v2024.05
- 3 系统之家ghost win11 64位最新家庭版下载v2024.04
- 4 ghost windows11 64位专业版原版下载v2024.04
- 5 惠普笔记本电脑ghost win11 64位专业永久激活版下载v2024.04
- 6 技术员联盟ghost win11 64位官方纯净版下载v2024.03
- 7 萝卜家园ghost win11 64位官方正式版下载v2024.03
- 8 ghost windows11 64位最新正式版下载v2024.02
- 9 萝卜家园ghost win11 64位优化原装版下载v2024.02
- 10 萝卜家园ghost win11 64位官方原版镜像下载v2024.01