win7安装微软输入法方法 win7电脑如何安装微软输入法
更新时间:2023-11-29 15:14:03作者:jkai
微软作为全球领先的科技公司,其产品覆盖了众多领域,其中包括了我们日常使用的操作系统win7。而在win7这一经典操作系统中,微软输入法更是成为了许多小伙伴的首选,那么win7电脑如何安装微软输入法呢?今天小编就给大家介绍一下win7安装微软输入法方法,快来一起看看吧。
具体方法:
1、首先找到“微软拼音输入法”的安装文件(.exe类型),双击打开。
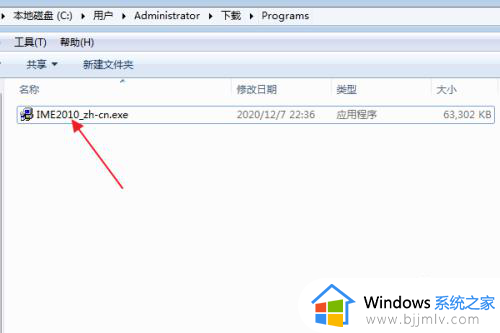
2、在弹出窗口上,勾选接受许可证协议,点击继续。
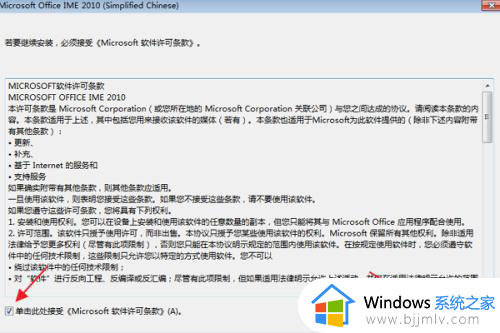
3、等待安装进度的完成。
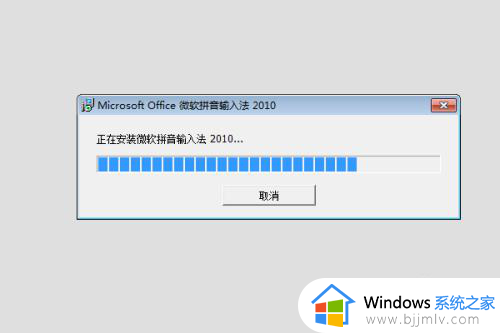
4、在安装成功的提示窗口,点击确定。
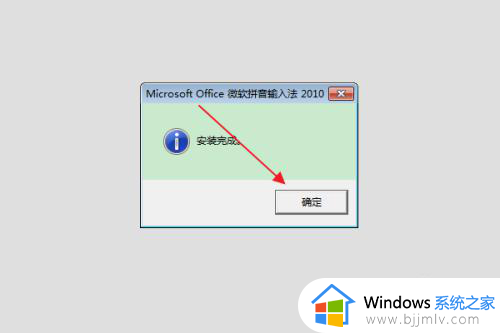
5、右键点击桌面任务栏右下角的“语言设置工具”,在弹出菜单中点击“设置”。
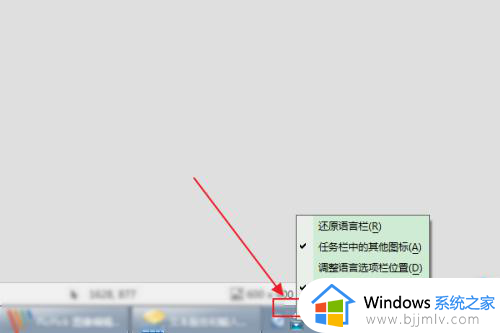
6、最后在打开的“文本服务和输入语言”窗口中,可以看到“微软拼音输入法”已安装成功。
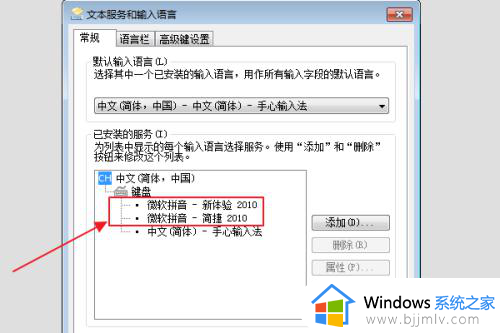
以上全部内容就是小编带给大家的win7安装微软输入法方法详细内容分享啦,想要安装微软输入法的小伙伴就快点跟着小编的内容一起进行操作吧,希望可以帮助到你。
win7安装微软输入法方法 win7电脑如何安装微软输入法相关教程
- win7微软五笔在哪里设置 win7安装五笔输入法的步骤
- win7如何添加微软五笔输入法 win7添加微软五笔输入法设置方法
- win7如何安装微软电脑管家 win7下载安装电脑管家的方法
- win7安装微软商店教程 win7电脑如何安装微软商店
- win7输入法输入不了中文怎么办 win7微软拼音无法输入中文处理方法
- win7软件无法安装怎么办 win7电脑无法安装软件处理方法
- win7安装应用商店怎么操作 windows7安装微软应用商店方法
- windows7如何安装微软商店 windows7安装微软应用商店图解
- win7不能安装软件怎么办 win7无法安装软件解决方法
- win7微信无法安装怎么办 win7安装不了微信如何解决
- win7启用或关闭windows功能打开空白如何解决
- win7扫雷在哪 win7系统扫雷怎么弄出来
- win7没有与之关联程序来执行该操作怎么回事 win7打开文件提示没有与之关联的程序来执行操作如何解决
- win7打印机服务器属性保存失败怎么办 win7打印机服务器属性无法保存处理方法
- win7系统explorer.exe文件丢失无法打开怎么解决
- win7旗舰版无法安装net4.0怎么解决 win7旗舰版无法安装net4.0如何处理
win7系统教程推荐
- 1 win7扫雷在哪 win7系统扫雷怎么弄出来
- 2 win7没有与之关联程序来执行该操作怎么回事 win7打开文件提示没有与之关联的程序来执行操作如何解决
- 3 win7旗舰版无法安装net4.0怎么解决 win7旗舰版无法安装net4.0如何处理
- 4 win7没有亮度调节选项怎么回事 win7系统调节亮度功能消失如何恢复
- 5 win7流氓软件删除又自动恢复怎么办 win7流浪软件删除又恢复了如何解决
- 6 win7点关机后电脑自动重启怎么回事 win7电脑关机了又自动重启如何解决
- 7 win7电脑关机一直卡在关机界面怎么办 win7关机卡死在正在关机界面修复方法
- 8 win7电脑无法自动校准时间怎么办 win7系统不能同步更新时间解决方法
- 9 win7字体库在哪个文件夹 win7电脑字体库在什么位置
- 10 win7物理内存占用过高怎么解决 win7电脑物理内存占用过高如何处理
win7系统推荐
- 1 萝卜家园ghost win7 64位最新旗舰版下载v2024.05
- 2 雨林木风ghost win7 64位纯净稳定版下载v2024.05
- 3 雨林木风ghost win7精简版极速精简版下载v2024.05
- 4 技术员联盟ghost win7 64位专业安装版下载v2024.05
- 5 系统之家ghost win7 64位原版旗舰版镜像下载v2024.05
- 6 电脑公司ghost win7 32位免激活纯净版下载v2024.05
- 7 东芝笔记本ghost win7 64位免费纯净版下载v2024.05
- 8 风林火山ghost win7 64位优化安全版下载v2024.05
- 9 雨林木风ghost win7 32位优化家庭版下载v2024.05
- 10 华硕笔记本ghost win7 64位装机纯净版下载v2024.04