windows11怎么关闭杀毒 windows11关闭杀毒方法
对于我们使用windows11操作系统的小伙伴而言,应该都知道我们的windows11自带杀毒软件,虽然可以保护我们的电脑安全,但是同时也会拦截一些我们的重要文件,因此就有小伙伴想要关闭掉它了,那么windows11怎么关闭杀毒呢?接下来小编就教给大家windows11关闭杀毒方法,一起来看看吧。
具体方法:
方法一、系统设置法
1、选择桌面的开始图标,选择“设置”功能。
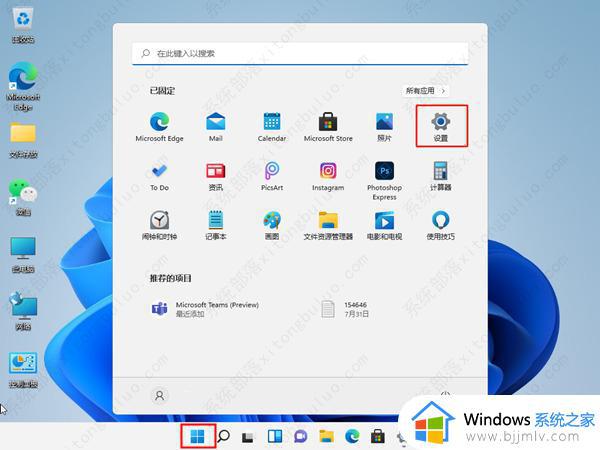
2、点击隐私和安全性功能,进入“Windows安全中心”。
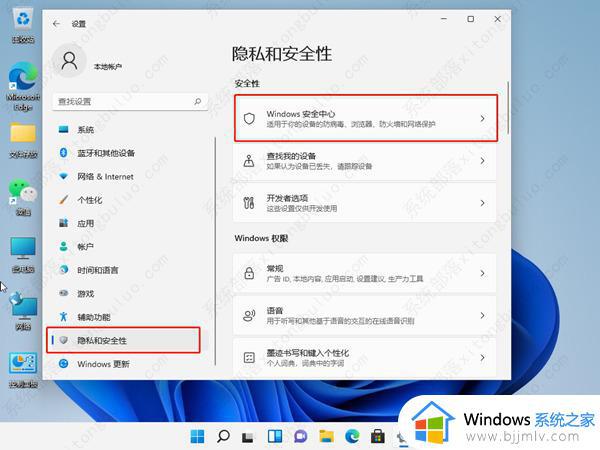
3、点击开启Windows安全中心。
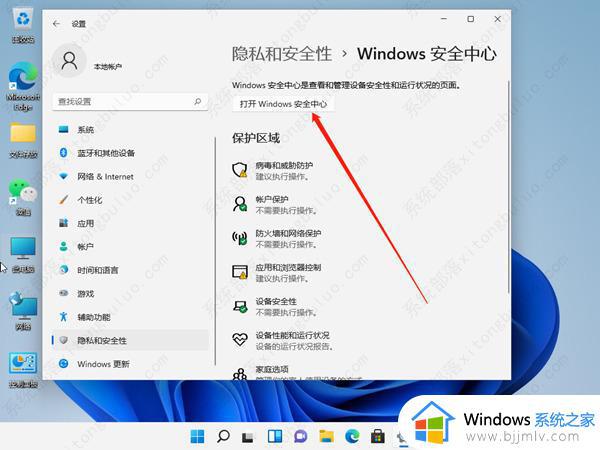
4、将实时保护和其他保护功能进行关闭就可以了。
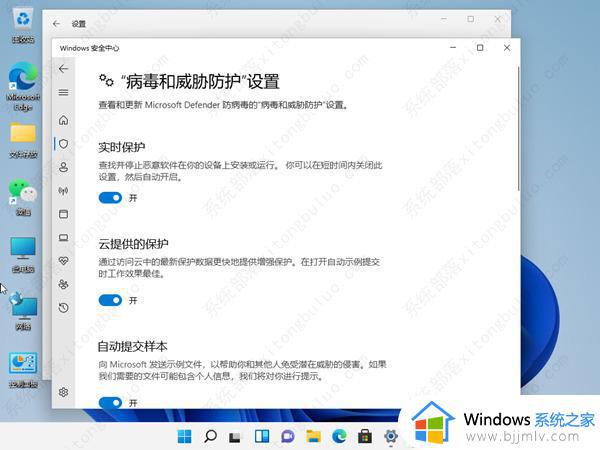
方法二、服务管理方法
1、按下键盘上的win+R快捷键打开电脑的运行功能,输入“services.msc”,点击确定。
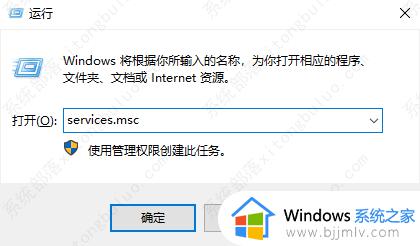
2、打开服务窗口,找到“Security Center”,右击打开,选择属性。
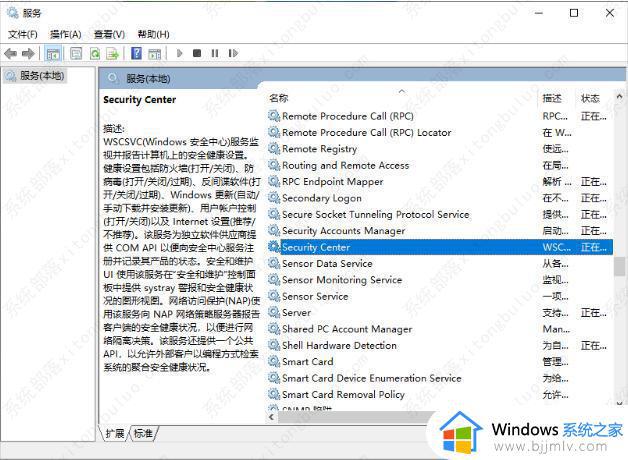
3、将启动类型改为禁用就可以啦。
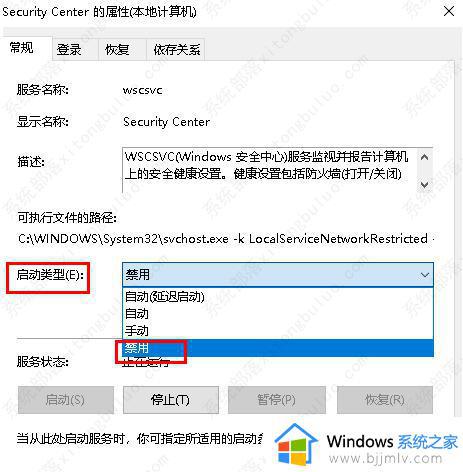
方法三、修改注册表法
1、首先按下键盘“Win+R”组合键打开运行,输入“regedit”回车打开注册表。
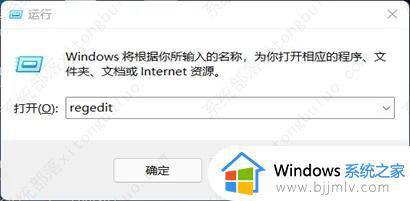
2、进入“HKEY_LOCAL_MACHINESOFTWAREoliciesMicrosoftWindows Defender”位置。
3、双击打开右边的“DisableAntiSpyware”,将它的数值改为“1”并保存。
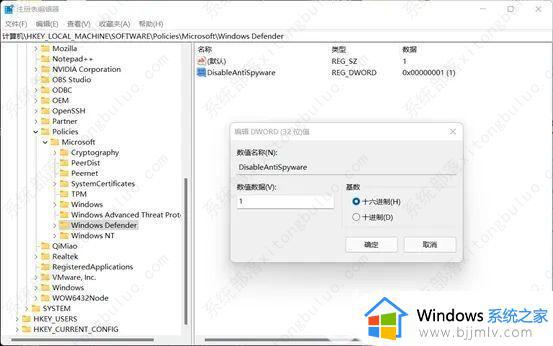
4、随后我们右键开始菜单,打开“设置”,进入左边栏的“应用”。
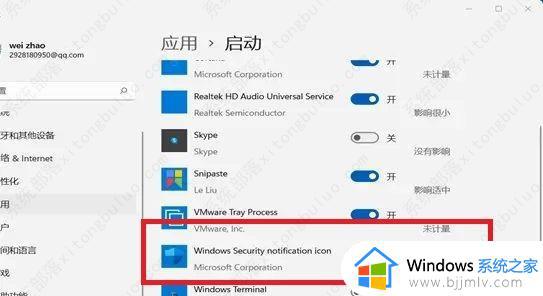
5、进入右边的“启动”设置,在其中找到安全中心,将它关闭即可。
以上全部内容就是小编带给大家的windows11关闭杀毒方法详细内容分享啦,使用windows11的小伙伴们如果你们也需要关闭杀毒的话可以参照小编的内容进行操作,希望本文可以有效的帮助到你。
windows11怎么关闭杀毒 windows11关闭杀毒方法相关教程
- windows11系统杀毒功能怎么关闭 windows11系统杀毒软件关闭设置方法
- windows11怎么关闭杀毒软件 windows11电脑如何关闭杀毒软件
- windows11怎样关闭杀毒软件 如何彻底关闭windows11杀毒软件
- win11系统杀毒软件关闭方法 windows11自带的杀毒软件如何关闭
- windows11自带杀毒软件如何关闭 windows11在哪里关闭杀毒软件
- windows11关闭杀毒软件如何设置 windows11怎样暂时关闭杀毒软件
- windows11杀毒软件如何关闭 win11杀毒软件永久关闭方法
- windows11如何关闭杀毒软件 win11杀毒软件在哪里禁用
- windows11怎么关杀毒 winodws11关闭杀毒教程
- win11电脑杀毒软件在哪里关闭 win11如何关闭电脑杀毒软件
- windows11文件夹打不开一直转圈是什么原因 win11无法打开文件夹转圈圈如何解决
- win10怎么把此电脑图标添加到桌面?win10系统怎样把此电脑添加到桌面
- win10怎么把浏览器设置为默认 win10改变浏览器默认设置方法
- win11合并硬盘分区教程 win11怎么合并硬盘分区
- 笔记本电脑win11耗电快怎么办 新win11笔记本电脑耗电快解决方法
- win11黑屏无法唤醒屏幕怎么办 win11自动黑屏后无法唤醒修复方法
win11系统教程推荐
- 1 win11合并硬盘分区教程 win11怎么合并硬盘分区
- 2 win11护眼色设置参数怎么操作 win11电脑屏幕护眼最佳参数设置方法
- 3 win11电脑前面的耳机插孔没反应没声音解决方案
- 4 windows11文件夹删不掉怎么办?windows11为什么删除不了文件
- 5 windows11桌面卡死了怎么办 windows11开机桌面卡死修复方法
- 6 win11合上笔记本盖子不休眠设置方法 win11笔记本合上盖子不休眠怎么设置
- 7 win11设置默认输入法的方法 win11怎么设置默认输入法
- 8 win11关闭开机自启软件怎么设置 win11如何关闭开机自动启动的软件
- 9 win11更新的安装包在哪里打开 win11更新的文件在哪个文件夹
- 10 win11固定ip地址设置方法 win11固定ip地址怎么填写
win11系统推荐
- 1 番茄花园ghost win11 64位正式免激活版下载v2024.05
- 2 技术员联盟ghost win11 64位中文正式版下载v2024.05
- 3 系统之家ghost win11 64位最新家庭版下载v2024.04
- 4 ghost windows11 64位专业版原版下载v2024.04
- 5 惠普笔记本电脑ghost win11 64位专业永久激活版下载v2024.04
- 6 技术员联盟ghost win11 64位官方纯净版下载v2024.03
- 7 萝卜家园ghost win11 64位官方正式版下载v2024.03
- 8 ghost windows11 64位最新正式版下载v2024.02
- 9 萝卜家园ghost win11 64位优化原装版下载v2024.02
- 10 萝卜家园ghost win11 64位官方原版镜像下载v2024.01