win10用户提升到管理员权限设置方法 win10系统怎么设置用户权限管理
每当用户在使用win10电脑的过程中,也难免需要用到用户权限来对系统中一些资源进行授权设置,以确保个人的隐私安全,可是一些刚接触win10系统的用户可能不懂得用户权限管理的设置,对此win10系统怎么设置用户权限管理呢?今天小编就来给大家讲解一下win10用户提升到管理员权限设置方法。
具体方法:
1、鼠标右击【我电脑】图标,选择【管理】。
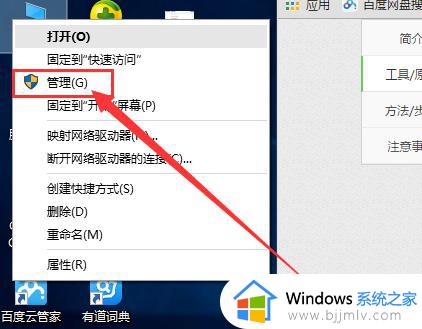
2、进入管理界面,在左侧点击【本地用户和组】,然后在右侧依次选择【用户】-【Administrator】。
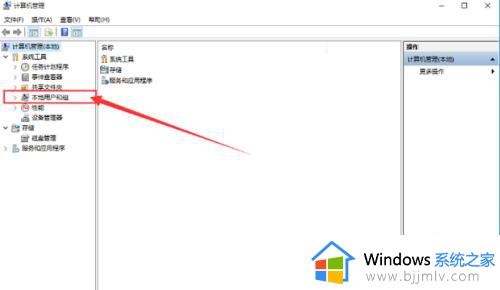
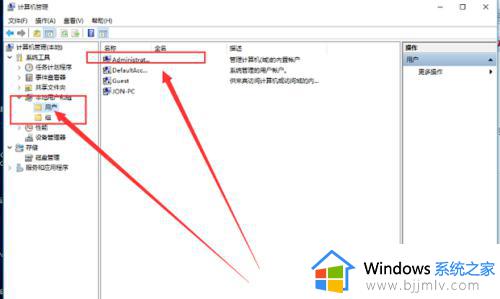
3、然后右击Administrator,选择【属性】。
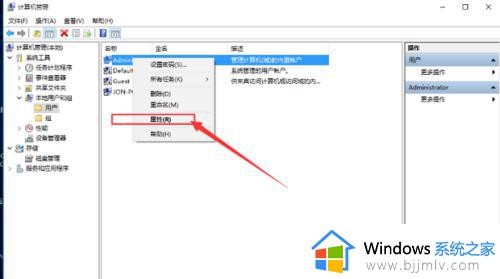
4、把【账户已禁用】前的勾取消,然后点击应用和确定就可以获得管理员权限了。
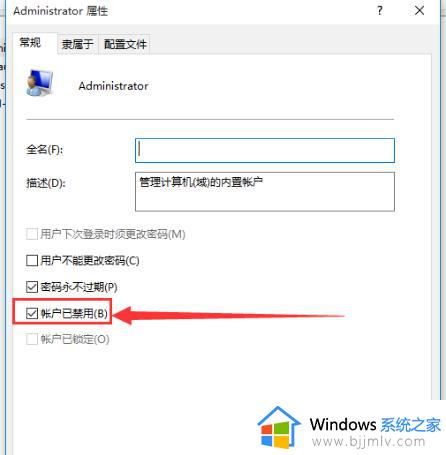
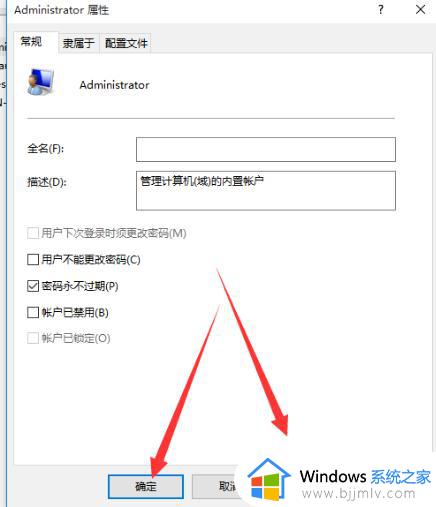
5、最后重启电脑,等待系统重新设置完成即可。
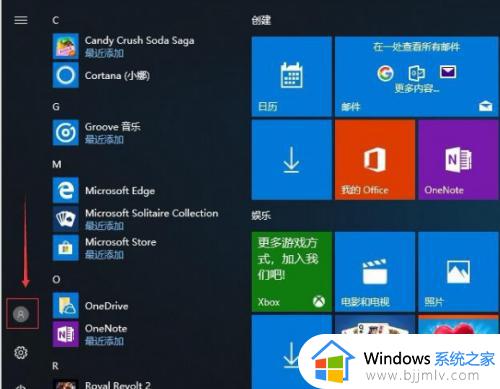
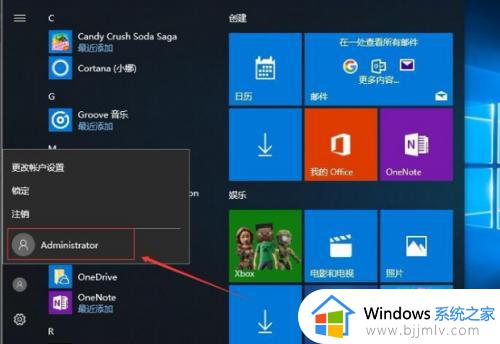
以上就是小编给大家介绍的win10用户提升到管理员权限设置方法了,还有不懂得用户就可以根据小编的方法来操作吧,希望本文能够对大家有所帮助。
win10给用户添加管理员权限的方法
1、点击开始按钮,选择“设置-帐户-家庭和其他用户”。
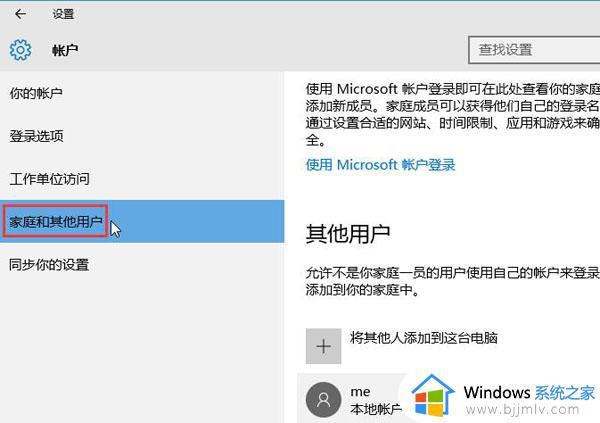
2、找到“本地帐户”,点击“更改帐户类型”。然后设置为“管理员”类型,点击“确定”即可。
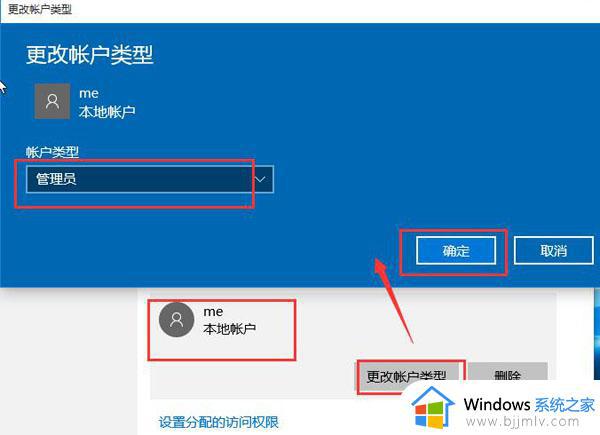
win10启用管理员账户权限设置方法
1、打开电脑,按“WIN+R“打开运行面板,在文本框输入”gpedit.msc“,点击确定。
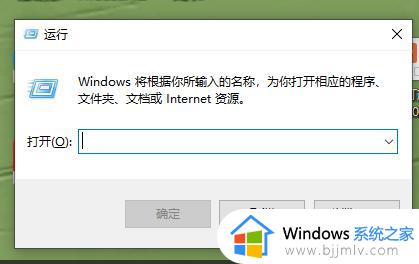
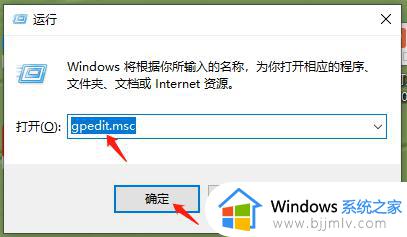
2、打开本地组策略编辑器后,以依次选择windows设置,安全设置,本地策略,安全选项,并在右侧窗口找到”账户:管理员账户状态“。
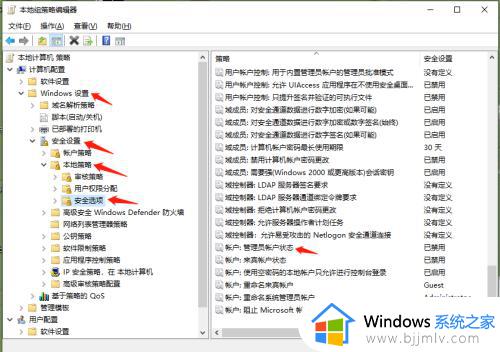
3、此时”账户:管理员账户状态“属于”已禁止“状态,鼠标右键,进入属性弹窗,选择”已启用“,点击确定,完成管理员权限开启。
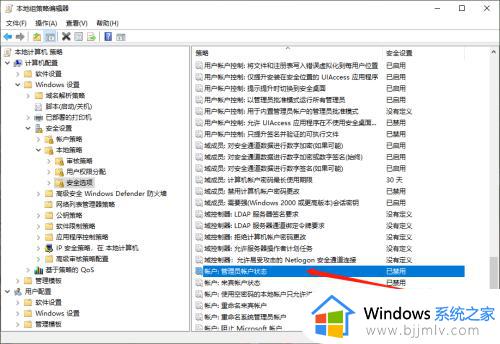
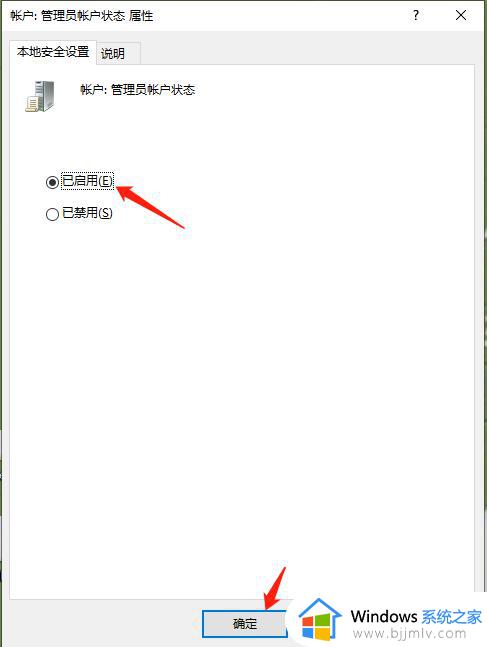
好了,以上就是小编给大家讲解的win10管理员账户权限相关内容推荐了,有需要的用户就可以根据小编的步骤进行操作了,希望能够对大家有所帮助。
win10用户提升到管理员权限设置方法 win10系统怎么设置用户权限管理相关教程
- win10怎么开启管理员权限设置 win10系统如何开启管理员权限
- win10给普通用户管理员权限如何操作 win10如何给普通用户设置管理员权限
- win10的管理员权限怎么设置 win10设置管理员权限教程
- win10设置账户权限管理图文教程 win10如何设置用户管理员权限
- win10启用管理员账户权限怎么设置 win10电脑管理员权限开启在哪里设置
- win10管理员权限在哪里设置 win10的管理员权限怎么设置
- window10管理员权限设置方法 windows10如何设置管理员权限
- win10给用户添加管理员权限的方法 win10如何设置当前用户为管理员
- win10添加管理员权限的方法 win10管理员权限怎么开启
- win10获取管理员所有权限怎么设置 win10电脑怎么启用管理员所有权限
- windows10插耳机没有声音怎么回事 win10系统插耳机没有声音如何解决
- win10如何查看电脑是32还是62位 win10怎么知道电脑是32位62位
- win10如何打开软键盘快捷键 win10软键盘快捷键怎么打开
- win10如何改文件格式后缀 win10怎么修改文件格式后缀名
- win10如何更改本地账户名字?win10系统怎么更改本地账户名称
- win10如何给c盘扩展空间 win10系统怎样把c盘增加扩容
win10系统教程推荐
- 1 win10如何打开软键盘快捷键 win10软键盘快捷键怎么打开
- 2 win10玩csgo总是弹回桌面怎么办 win10玩csgo一直弹回桌面解决方法
- 3 win10无法正常关闭你的电脑0xc0000001错误提示解决方案
- 4 win10无法修改用户名怎么办 win10电脑无法更改用户名如何处理
- 5 win10无法激活因为无法连接组织激活服务器怎么处理
- 6 win10系统n卡控制面板不见了怎么办 win10我的n卡控制面板不见了处理方法
- 7 win10系统打印服务自动停止怎么办 win10打印服务总是自动停止处理方法
- 8 win10系统qq游戏玩不了怎么办 win10系统不能玩qq游戏如何处理
- 9 win10网上邻居在哪里 win10网上邻居怎么打开
- 10 windows10安装net3.5的方法 windows10如何安装net3.5
win10系统推荐
- 1 深度技术win10 64位免激活旗舰版v2024.05
- 2 雨林木风ghost win10 64位安全专业版v2024.04
- 3 系统之家win10 64位免激活专业版v2024.04
- 4 深度技术windows10 64位免费专业版v2024.04
- 5 雨林木风win10 64位安全旗舰版v2024.04
- 6 雨林木风win10 64位免激活旗舰版v2024.04
- 7 深度技术win10 64位破解专业版v2024.04
- 8 番茄花园win10 32位免费专业版v2024.03
- 9 风林火山win10 64位官方旗舰版2024.03
- 10 雨林木风win10 64位优化旗舰版v2024.03