windows11怎么进入u盘启动 windows11如何设置u盘启动
更新时间:2023-09-19 15:13:32作者:skai
我们大家在使用windows11操作系统的时候,难免会因为自己的一些错误操作导致系统出现问题,因此我们有些用户也会通过u盘来进行重装系统,这个时候我们就需要使用u盘启动来进行操作了,下面小编就带大家一起来看看windows11如何设置u盘启动,感兴趣的小伙伴一起来看看吧。
具体方法:
1、按下戴尔笔记本的电源键后,连续按下f2按键进入BIOS设置。

2、点击进入后选择左侧的secure boot enable的选项,在右侧选择为disabled。
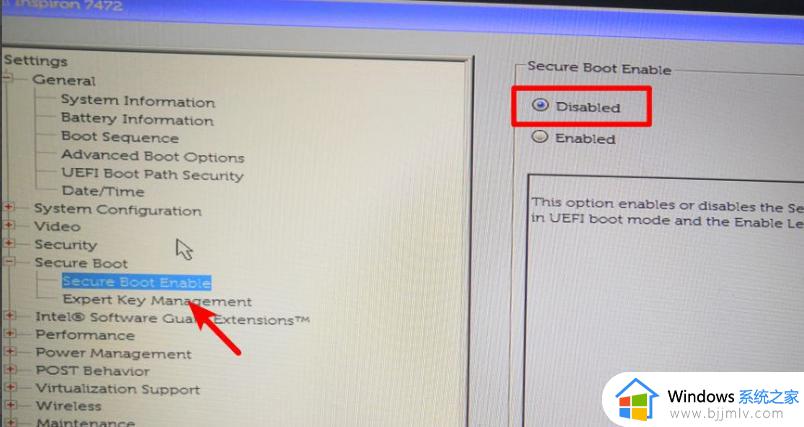
3、选定完毕后,点击左侧的advanced boot options的选项,在右侧勾选第1个选项。
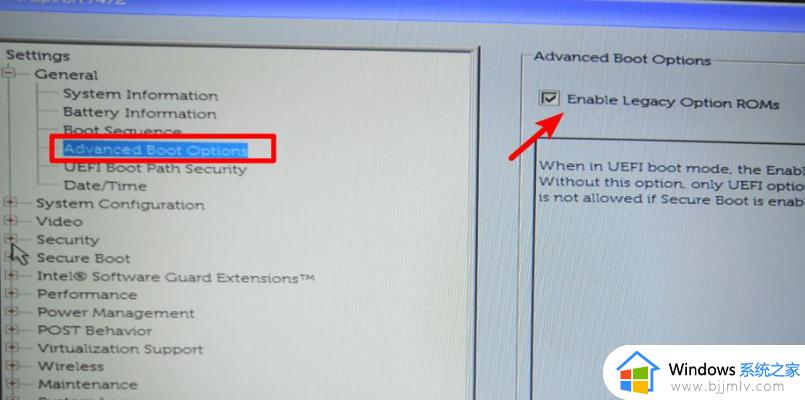
4、设置后打开boot sequence的选项,点击右侧的legacy。
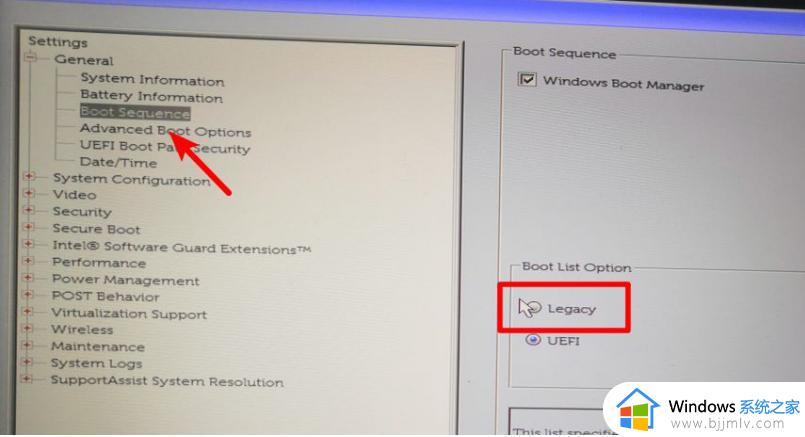
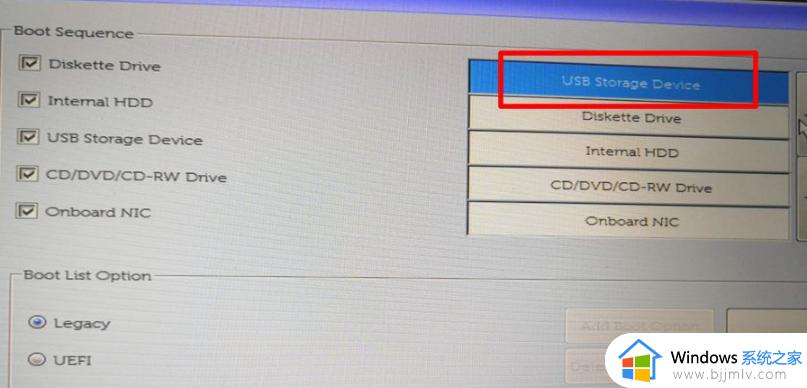
6、调节完毕后,点击下方的apply选项,在弹出的窗口中点击OK。
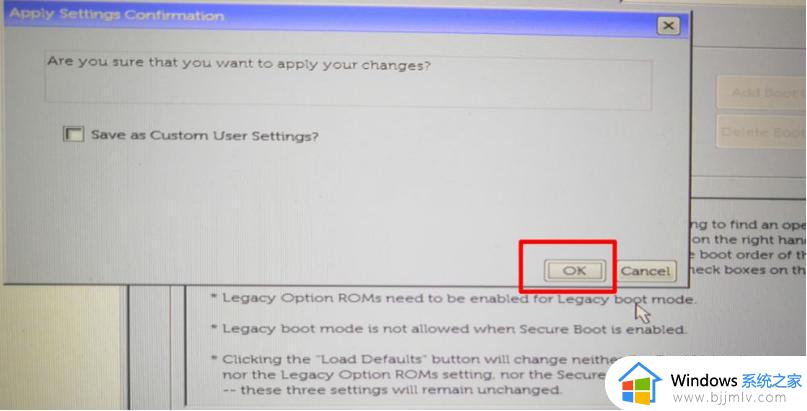
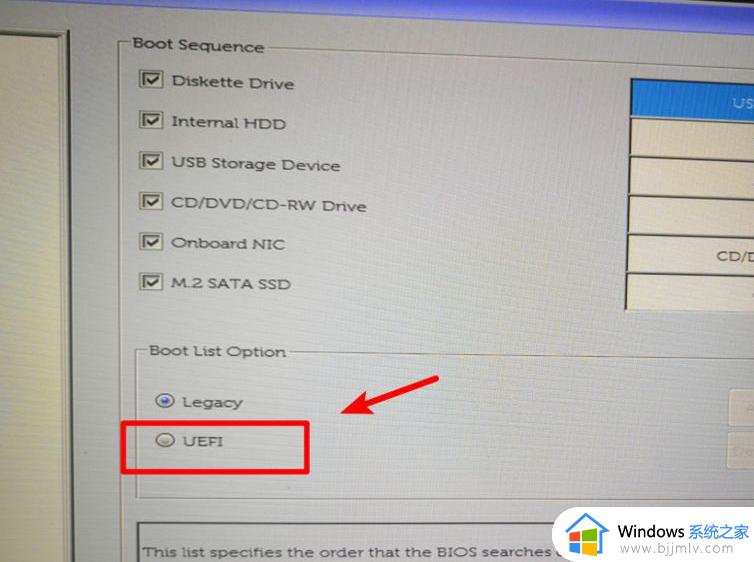
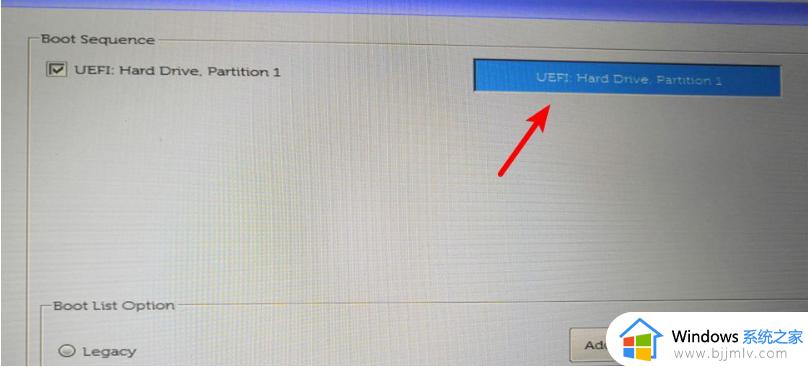
以上全部内容就是小编带给大家的windows11设置u盘启动方法详细内容分享啦,如果你们对windows11的u盘启动还不太了解的话就快点跟着小编一起操作。
windows11怎么进入u盘启动 windows11如何设置u盘启动相关教程
- windows11设置u盘启动的步骤 win11如何设置u盘启动
- windows11怎么u盘启动 windows11如何实现u盘启动
- win11系统怎么设置u盘启动 win11u盘启动如何进入
- win11从u盘启动怎么设置 win11系统如何设置u盘启动
- win11系统怎么设置u盘启动 win11电脑如何设置u盘启动
- win11bios设置u盘启动详细教程 win11电脑bios怎么设置u盘启动
- win11系统怎么设置u盘启动 win11系统设置u盘启动方法
- windows11怎么给u盘设置密码 windows11系统u盘如何设置密码
- win11 u盘制作成了启动盘如何还原 win11 u盘制作成启动盘之后怎么恢复
- 怎么制作win11安装u盘 如何制作win11启动u盘
- win11安装汉化包出现错误码0x800f0950处理方法
- win11更新显示安装错误怎么办?win11更新下载错误如何解决
- win11更新驱动之后黑屏怎么办 win11更新驱动就黑屏处理方法
- win11更改桌面文件存储位置设置方法 win11怎样更改桌面文件的存储路径
- windows11玩游戏卡顿的解决办法 windows11打游戏特别卡如何处理
- windows11玩英雄联盟卡顿怎么办?win11玩lol卡顿如何解决
win11系统教程推荐
- 1 win11更新驱动之后黑屏怎么办 win11更新驱动就黑屏处理方法
- 2 win11更改输入法切换快捷键方法 win11怎么更改输入法切换快捷键
- 3 windows11指纹此选项当前不可用怎么回事 windows11指纹登录提示此选项当前不可用如何处理
- 4 windows11玩红警卡住怎么办 红警win11玩一会卡死的解决方法
- 5 win11关闭最近打开文件记录方法 win11怎么关闭文件夹最近浏览记录
- 6 win11运行窗口怎么打开?win11运行在哪里打开
- 7 windows11退出账号的方法?windows11怎么退出账号
- 8 win11本地组策略编辑器在哪里 win11怎么调出本地组策略编辑器
- 9 win11不支持amd处理器怎么办 win11不兼容amd处理器如何解决
- 10 windows11图片不能预览怎么回事?win11系统图片无法预览如何解决
win11系统推荐
- 1 技术员联盟ghost win11 64位中文正式版下载v2024.05
- 2 系统之家ghost win11 64位最新家庭版下载v2024.04
- 3 ghost windows11 64位专业版原版下载v2024.04
- 4 惠普笔记本电脑ghost win11 64位专业永久激活版下载v2024.04
- 5 技术员联盟ghost win11 64位官方纯净版下载v2024.03
- 6 萝卜家园ghost win11 64位官方正式版下载v2024.03
- 7 ghost windows11 64位最新正式版下载v2024.02
- 8 萝卜家园ghost win11 64位优化原装版下载v2024.02
- 9 萝卜家园ghost win11 64位官方原版镜像下载v2024.01
- 10 技术员联盟ghost win11 64位正式专业版下载v2024.01