win11怎样添加打印机 win11电脑打印机添加步骤
我们在使用win11操作系统的时候,我们难免会遇到一些我们不清楚的操作,就比如最近有小伙伴在使用win11操作系统的时候,对于添加打印机不太了解,对此我们应该怎么操作呢,那么win11怎样添加打印机?今天小编就给大家介绍一下win11电脑打印机添加步骤,快来一起看看吧,希望对你有帮助。
具体方法:
方法一
1. 首先,按键盘上的【 Win + X 】组合键,或右键点击任务栏底部的【Windows开始图标】,在打开的隐藏菜单项中,选择【设置】。
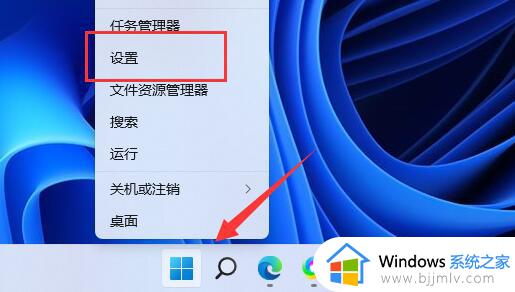
2. Windows 设置窗口,左侧边栏,点击【蓝牙和其他设备】。
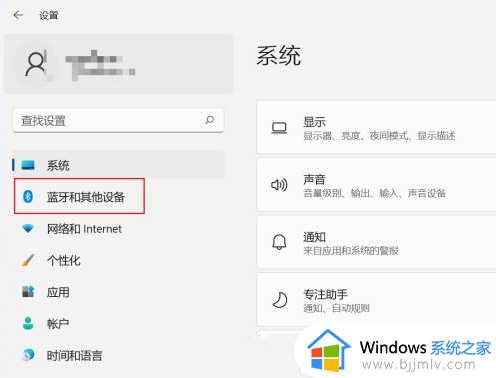
3. 蓝牙和其他设备下,点击【打印机和扫描仪(首选项. 疑难解答)】。
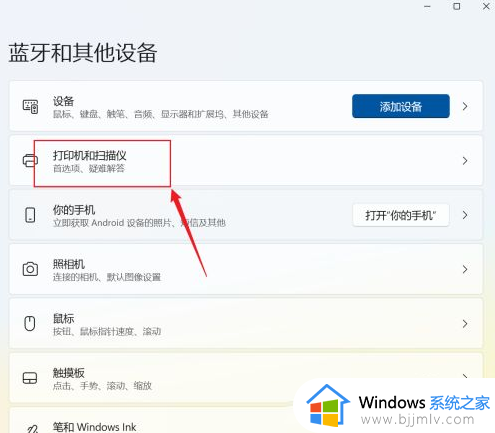
4. 当前路径为:蓝牙和其他设备>打印机和扫描仪,点击【添加设备】。
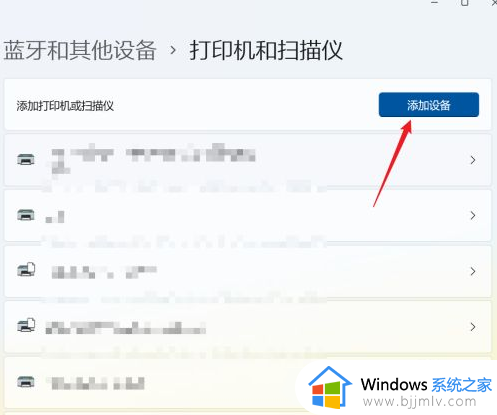
5. 如果系统能发现新打印机和扫描仪直接【添加】,如果是网络打印机,一般需要点【手动添加】,在弹出的界面,输入网络打印机的地址即可。
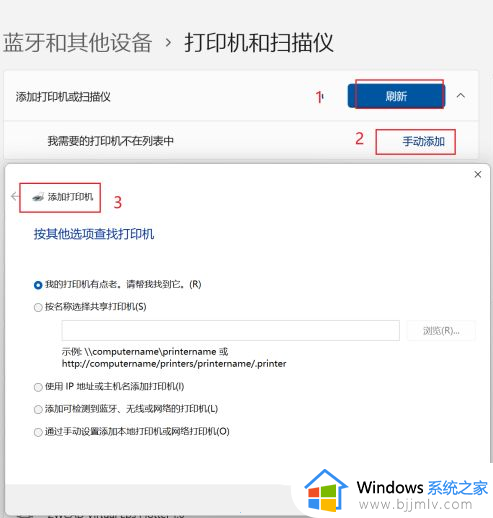
方法二
1. 首先,按键盘上的【 Win + X 】组合键,或右键点击任务栏上的【Windows开始图标】,在打开的隐藏菜单项中,选择【运行】。
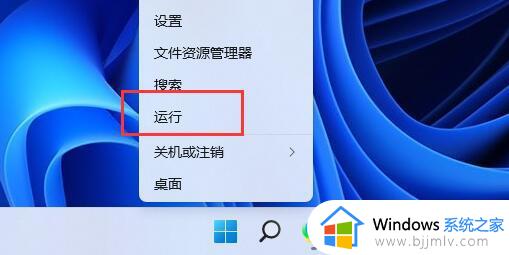
2. 运行窗口,输入【 services.msc】命令,按【确定或回车】,可以打开服务。
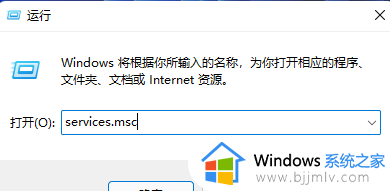
3. 服务窗口,找到并双击打开名称为【Print Spooler】的服务。
Print Spooler服务描述:该服务在后台执行打印作业并处理与打印机的交互。如果关闭该服务,则无法进行打印或查看打印机。
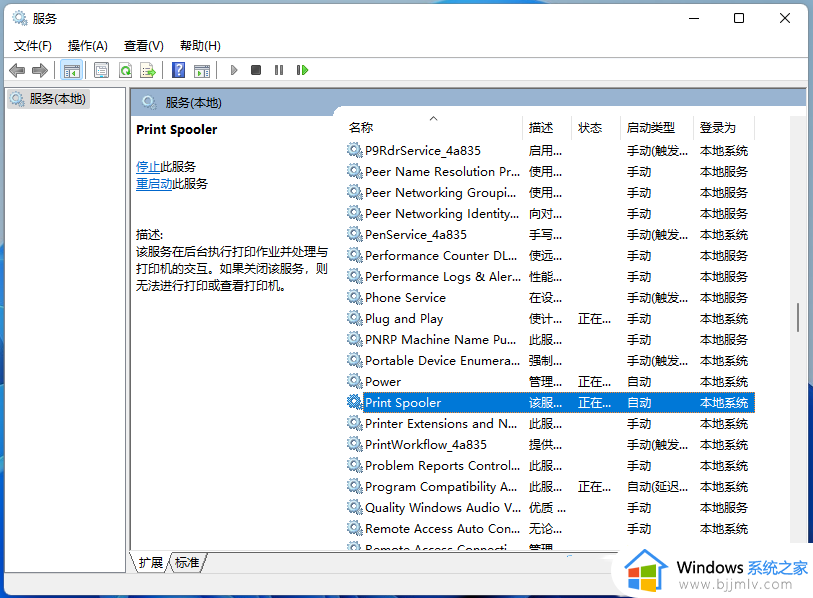
4. Print Spooler 的属性(本地计算机)窗口,先点击【停止】,再点击【启动】。
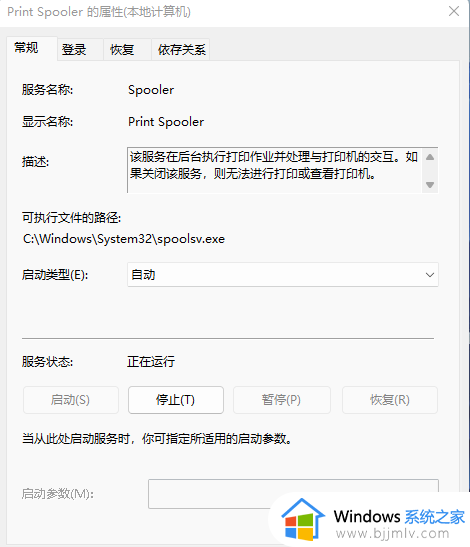
5. 最后,还要将启动类型设置为【自动】,再点击【应用确定】保存即可。
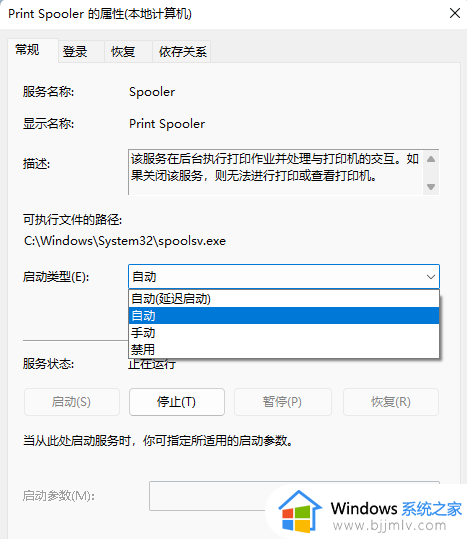
以上全部内容就是小编带给大家的win11电脑打印机添加步骤详细内容分享啦,还不清楚怎么操作的小伙伴就快点跟着小编一起来看看吧,希望能够对你有帮助。
win11怎样添加打印机 win11电脑打印机添加步骤相关教程
- windows11怎样添加打印机 windows11添加打印机步骤
- win11怎样添加共享打印机 win11添加共享打印机怎么操作
- win11怎样添加共享打印机 win11添加共享打印机操作方法
- win11怎么添加局域网打印机 win11添加局域网打印机方法
- win11怎么添加usb打印机 win11添加usb打印机方法
- win11怎么添加网络共享打印机 win11添加网络共享打印机方法
- win11打印机添加不了怎么办 win11打印机添加失败处理方法
- win11怎样连接网络打印机 添加win11网络打印机怎么操作
- windows11怎么添加网络共享打印机 如何添加windows11网络共享打印机
- win11如何连接局域网打印机 win11添加局域网共享打印机教程
- u盘安装win11无法创建新的分区怎么回事 u盘装win11系统时出现我们无法创建新的分区怎么解决
- vc在win11运行不了怎么办?win11打不开vc如何处理
- windows11文件夹打不开一直转圈是什么原因 win11无法打开文件夹转圈圈如何解决
- win10怎么把此电脑图标添加到桌面?win10系统怎样把此电脑添加到桌面
- win10怎么把浏览器设置为默认 win10改变浏览器默认设置方法
- win11合并硬盘分区教程 win11怎么合并硬盘分区
win11系统教程推荐
- 1 win11合并硬盘分区教程 win11怎么合并硬盘分区
- 2 win11护眼色设置参数怎么操作 win11电脑屏幕护眼最佳参数设置方法
- 3 win11电脑前面的耳机插孔没反应没声音解决方案
- 4 windows11文件夹删不掉怎么办?windows11为什么删除不了文件
- 5 windows11桌面卡死了怎么办 windows11开机桌面卡死修复方法
- 6 win11合上笔记本盖子不休眠设置方法 win11笔记本合上盖子不休眠怎么设置
- 7 win11设置默认输入法的方法 win11怎么设置默认输入法
- 8 win11关闭开机自启软件怎么设置 win11如何关闭开机自动启动的软件
- 9 win11更新的安装包在哪里打开 win11更新的文件在哪个文件夹
- 10 win11固定ip地址设置方法 win11固定ip地址怎么填写
win11系统推荐
- 1 番茄花园ghost win11 64位正式免激活版下载v2024.05
- 2 技术员联盟ghost win11 64位中文正式版下载v2024.05
- 3 系统之家ghost win11 64位最新家庭版下载v2024.04
- 4 ghost windows11 64位专业版原版下载v2024.04
- 5 惠普笔记本电脑ghost win11 64位专业永久激活版下载v2024.04
- 6 技术员联盟ghost win11 64位官方纯净版下载v2024.03
- 7 萝卜家园ghost win11 64位官方正式版下载v2024.03
- 8 ghost windows11 64位最新正式版下载v2024.02
- 9 萝卜家园ghost win11 64位优化原装版下载v2024.02
- 10 萝卜家园ghost win11 64位官方原版镜像下载v2024.01