windows强行关闭程序怎么操作 windows如何强制关闭程序
更新时间:2023-11-07 15:10:01作者:skai
我们在使用windows操作系统的时候,我们有些小伙伴在程序无响应或者关闭不了的情况下,不知道怎么强制关闭程序,对此我们应该怎么操作,那么windows如何强制关闭程序呢?下面小编就教大家windows强行关闭程序怎么操作,快来一起看看吧,希望对你有帮助。
具体方法:
1. 首先第一步先右键单击底部【任务栏】,接着在弹出的菜单栏中根据下图箭头所指。点击【启动任务管理器】选项。
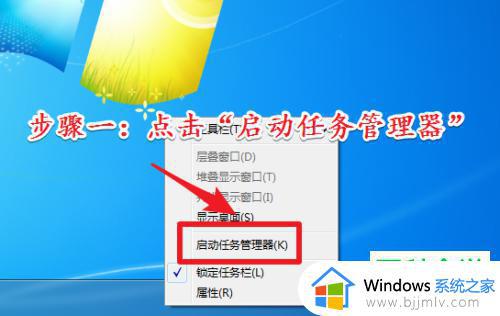
2. 第二步如果无法操作桌面的话,根据下图箭头所指。可以按下【Ctrl+Shift+Esc】快捷键。

3. 第三步如果上述快捷键无法使用的话,根据下图箭头所指。可以先按下【Ctrl+Alt+Delete】快捷键,接着点击【启动任务管理器】选项。
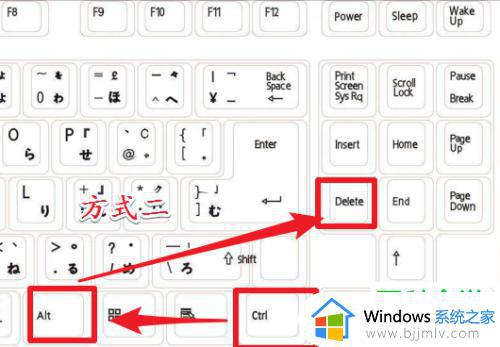
4. 第四步打开【Windows任务管理器】窗口后,根据下图箭头所指,右键单击需要关闭的应用。
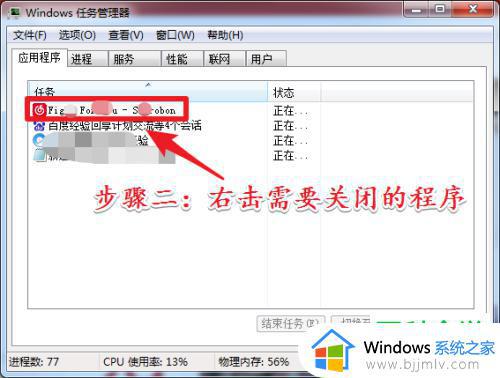
5. 第五步在弹出的菜单栏中,根据下图箭头所指,点击【结束任务】选项即可。
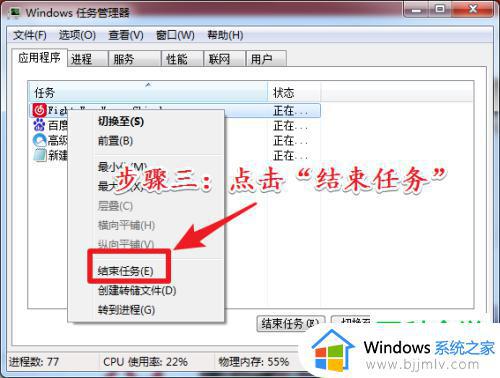
6. 最后如果上述方法无法执行的话,根据下图箭头所指,长按电源键强制关机即可。

以上全部内容就是小编带给大家的windows强行关闭程序操作方法详细内容分享啦,还不清楚怎么操作的小伙伴就快点跟着小编一起来看看,希望可以帮助到你。
windows强行关闭程序怎么操作 windows如何强制关闭程序相关教程
- mac 强制关闭程序的步骤 mac怎么强制关闭程序
- windows强制结束进程命令是什么 windows如何强制关闭进程
- 怎么强行关闭未响应的程序 电脑程序未响应怎么强制退出
- windows如何强制关机 windows强制关机怎么操作
- 电脑卡了怎么强制关闭程序 电脑卡住了如何强制关闭当前任务
- windows如何强制退出 windows怎么强制关闭
- windows如何禁用驱动程序强制签名 windows怎么禁用驱动程序强制签名
- windows取消开机自动打开程序如何操作 windows怎么关闭开机自动打开程序
- 怎么关闭系统后台进程 系统如何强制关闭进程软件
- 电脑后台运行程序怎么关闭 电脑怎么强行关闭后台运行软件
- 电脑突然蓝屏然后开不了机怎么办 电脑突然蓝屏然后开机没反应处理方法
- 电脑图标有个白色框怎么去掉 电脑桌面图标有个白色框如何去掉
- 电脑突然关机又重启怎么回事?电脑会突然关机再启动修复方法
- 电脑突然打字是繁体字了怎么办 电脑打字打出来是繁体字如何解决
- 电脑突然出现游戏类屏保怎么办 电脑突然出现游戏类屏保如何处理
- 电脑跳游戏广告如何彻底关掉 电脑弹游戏广告要怎么永久关闭
电脑教程推荐
- 1 电脑跳游戏广告如何彻底关掉 电脑弹游戏广告要怎么永久关闭
- 2 steam登陆次数过多不能登录怎么办 steam登录次数过多不能登录如何处理
- 3 电脑没有五笔输入法怎么设置 电脑安装五笔输入法步骤图
- 4 电脑能登qq但打不开网页怎么办 电脑可以登陆qq但打不开网页如何解决
- 5 vcomp110.dll丢失怎么办 电脑提示vcomp110.dll丢失怎样修复
- 6 电脑651出现连接不上网络怎么办 电脑连接宽带错误651解决方法
- 7 windows键和l键不能锁屏为什么 按win+l键电脑不能锁屏如何处理
- 8 ps不能直接把图片拖进去怎么办?ps无法直接拖入图片如何处理
- 9 printscreen键没反应怎么办 按printscreen键没反应如何解决
- 10 如何删除电脑的使用痕迹 怎么彻底删除电脑的使用痕迹
win10系统推荐
- 1 雨林木风win10 32位标准专业版v2024.05
- 2 深度技术windows10 64位稳定安全版v2024.05
- 3 雨林木风win10 64位最新旗舰版v2024.05
- 4 深度技术win10 64位免激活旗舰版v2024.05
- 5 雨林木风ghost win10 64位安全专业版v2024.04
- 6 系统之家win10 64位免激活专业版v2024.04
- 7 深度技术windows10 64位免费专业版v2024.04
- 8 雨林木风win10 64位安全旗舰版v2024.04
- 9 雨林木风win10 64位免激活旗舰版v2024.04
- 10 深度技术win10 64位破解专业版v2024.04