windows11怎么共享文件夹 windows11共享文件夹如何设置
更新时间:2023-08-21 15:07:26作者:skai
我们大家在日常使用windows11电脑的时候,我们想要跟别人传输一些文件的时候,如果我们使用u盘的话效率太低了,这个时候我们可以设置共享文件夹,但是还是有部分的小伙伴不知道windows11怎么设置共享文件夹,那么windows11怎么共享文件夹呢?接下来小编就带着大家一起来看看windows11共享文件夹如何设置。
方法如下:
1、首先右键文件夹,打开“属性”。
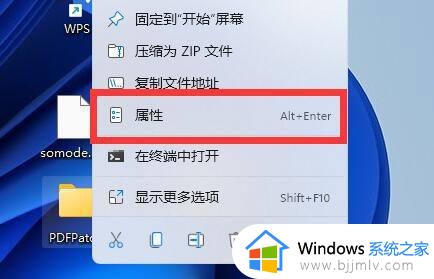
2、然后打开最上面的“共享”选项卡。
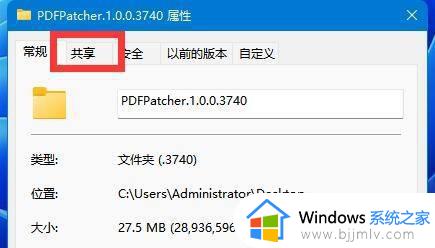
3、接着点开下面的“高级共享”。
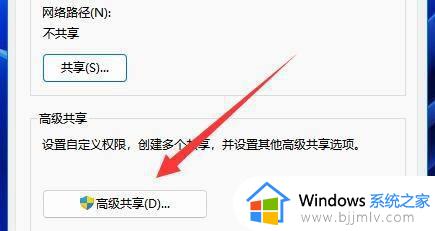
4、打开后,勾选开启“共享此文件夹”。
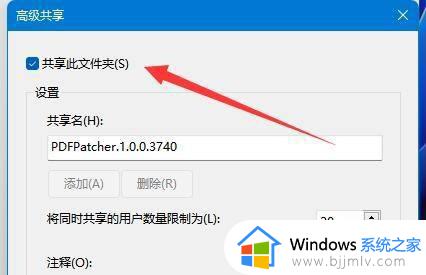
5、开启后,点开下面的“权限”按钮。
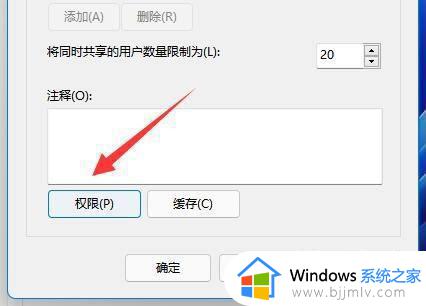
6、随后点击其中“添加”并将需要共享的用户添加进来。
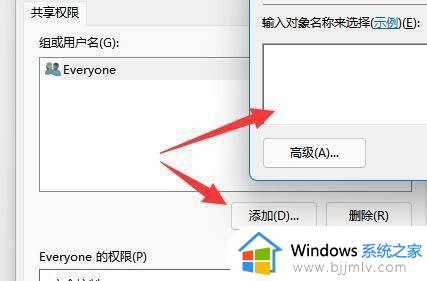
7、最后修改共享权限并保存就可以了。
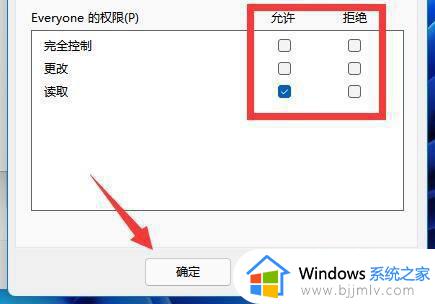
以上全部内容就是小编带给大家的windows11共享文件夹设置方法详细内容分享啦,小伙伴们如果你们也需要设置共享文件夹的话可以跟着小编一起操作,希望本文可以帮助到你。
windows11怎么共享文件夹 windows11共享文件夹如何设置相关教程
- win11如何打开共享文件夹 win11系统怎么设置共享文件夹
- win11如何创建共享文件夹 win11怎么设置文件夹共享
- win11取消文件夹共享图文设置 win11如何关闭共享文件夹
- win11如何关闭共享文件夹 win11关闭文件夹共享怎么设置
- win11如何查看共享文件夹 win11怎么查看局域网共享文件夹
- win11怎么给共享文件夹加密 win11如何给共享文件夹加密码
- windows11无法访问共享文件夹怎么办 windows11无法访问共享电脑文件夹解决方法
- win11共享文件夹在哪 win11怎么看共享文件夹
- win11无密码访问共享文件夹如何设置 win11设置共享文件夹不需要密码的方法
- win11文件夹共享加密怎么设置 win11共享文件夹设置密码图文步骤
- windows11网卡驱动怎么安装?win11安装网卡驱动的步骤
- windows11网络连接不上怎么回事 win11无法连接网络如何解决
- windows11玩游戏闪退到桌面怎么办 win11游戏频繁弹出桌面的解决方法
- 笔记本电脑win11怎么关闭触摸板 win11笔记本电脑如何把触摸板关闭
- win11如何隐藏快捷方式小箭头 win11怎么隐藏桌面的小箭头标志
- win11调制解调器报告了一个错误怎么办 win11调制解调器错误解决办法
win11系统教程推荐
- 1 windows11网络连接不上怎么回事 win11无法连接网络如何解决
- 2 windows11微信多开步骤 win11系统微信怎么多开
- 3 windows11微软账户切换到本地账户的步骤 win11微软账户怎么切换本地账户
- 4 windows11微软账号登录不了怎么办 win11microsoft账户登录不上如何解决
- 5 win11分配磁盘空间设置方法 win11如何给磁盘合理分配空间
- 6 win11改成本地账户登录步骤 win11电脑怎样改用本地账户登录
- 7 windows11网络设置在哪?win11怎么打开网络设置
- 8 windows11网络共享中心在哪打开 win11网络共享中心怎么打开
- 9 win11电脑睡眠后无法唤醒屏幕怎么办 win11进入睡眠状态不能唤醒处理方法
- 10 win11微软应用商店无法连接网络怎么办 win11微软应用商店无法联网修复方法
win11系统推荐
- 1 技术员联盟ghost win11 64位中文正式版下载v2024.05
- 2 系统之家ghost win11 64位最新家庭版下载v2024.04
- 3 ghost windows11 64位专业版原版下载v2024.04
- 4 惠普笔记本电脑ghost win11 64位专业永久激活版下载v2024.04
- 5 技术员联盟ghost win11 64位官方纯净版下载v2024.03
- 6 萝卜家园ghost win11 64位官方正式版下载v2024.03
- 7 ghost windows11 64位最新正式版下载v2024.02
- 8 萝卜家园ghost win11 64位优化原装版下载v2024.02
- 9 萝卜家园ghost win11 64位官方原版镜像下载v2024.01
- 10 技术员联盟ghost win11 64位正式专业版下载v2024.01