windows无法打开蓝牙怎么办 windows打不开蓝牙如何解决
更新时间:2023-10-24 15:47:26作者:skai
我们现在使用windows操作系统的人数越来越多了,我们也越来越多的小伙伴遇到电脑问题了,就比如最近有小伙伴在使用的过程中遇到了无法打开蓝牙的情况,对此我们要怎么办呢,接下来小编就带着大家一起来看看windows打不开蓝牙如何解决,快来学习一下吧,希望对你有帮助。
具体方法:
1、如图,蓝牙无法打开。
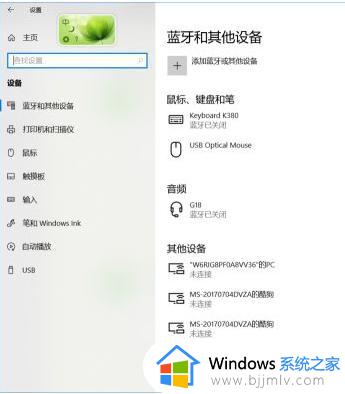
2、打开【设备管理器】,发现蓝牙的有问题。
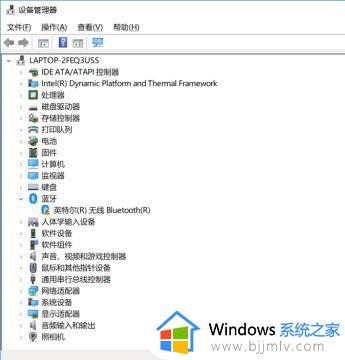
3、打开蓝牙属性,显示该【该设备无法启动,代码10】。
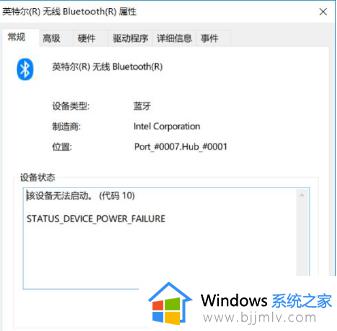
4、下载【驱动人生】,检测到蓝牙驱动有问题,更新驱动。
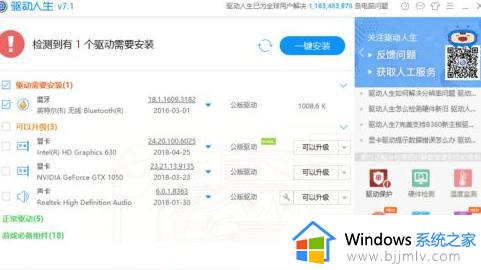
5、再次打开【设置】,发现蓝牙又可以打开了。
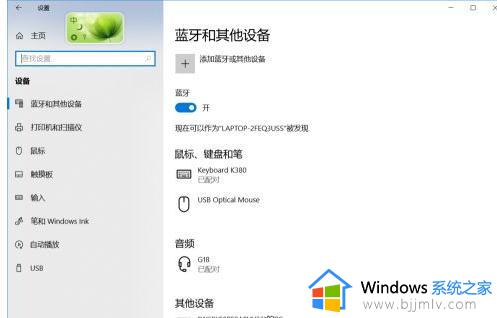
win10系统连接蓝牙方法:
1.进入桌面开始,选择系统设置。
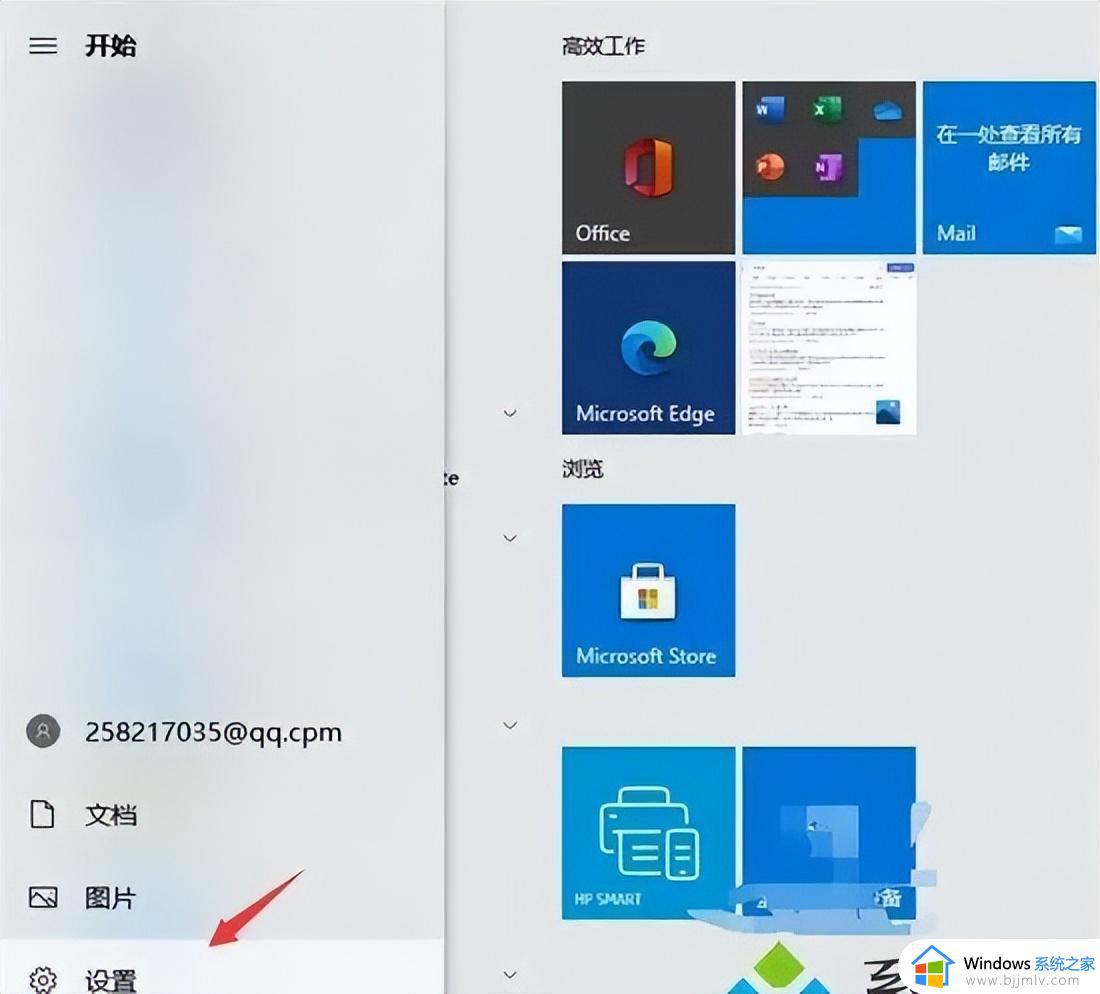
2.在Win10系统设置界面中,选择“设备”。
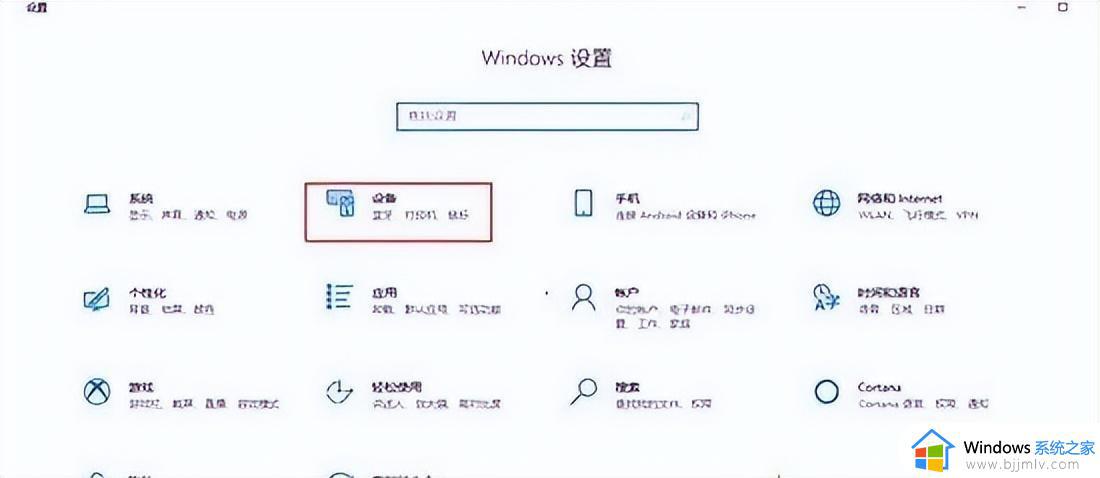
3.进入设备界面后,选择“蓝牙和其他设备”。
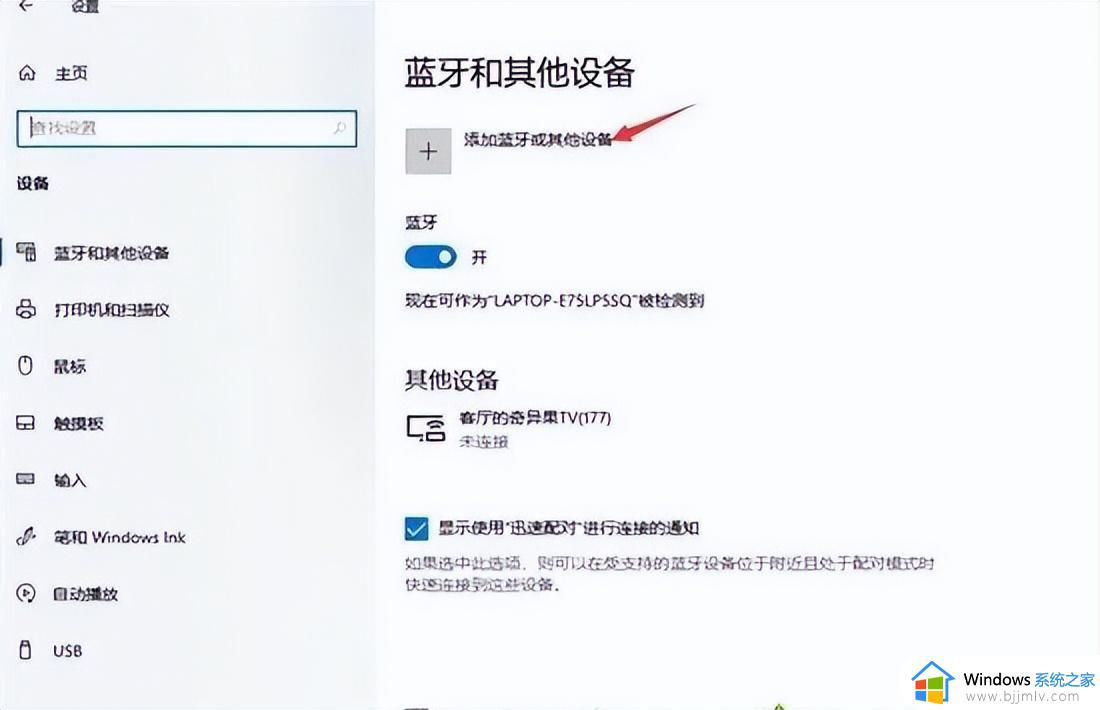
4.在弹出来的“添加设备”界面,选择添加“蓝牙”。
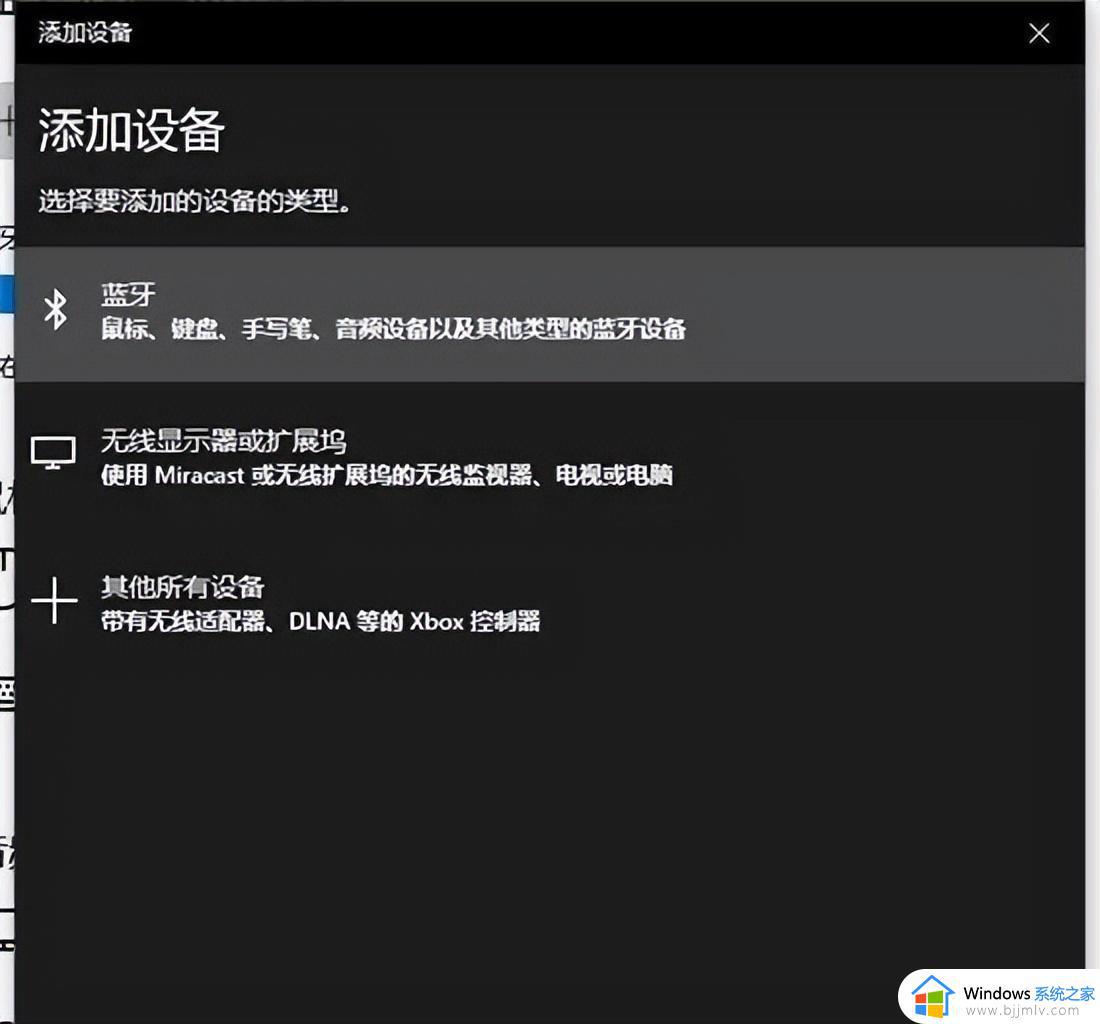
5.把无线蓝牙耳机开机,电脑系统搜索后,选择到对应耳机设备名称直接连接即可。
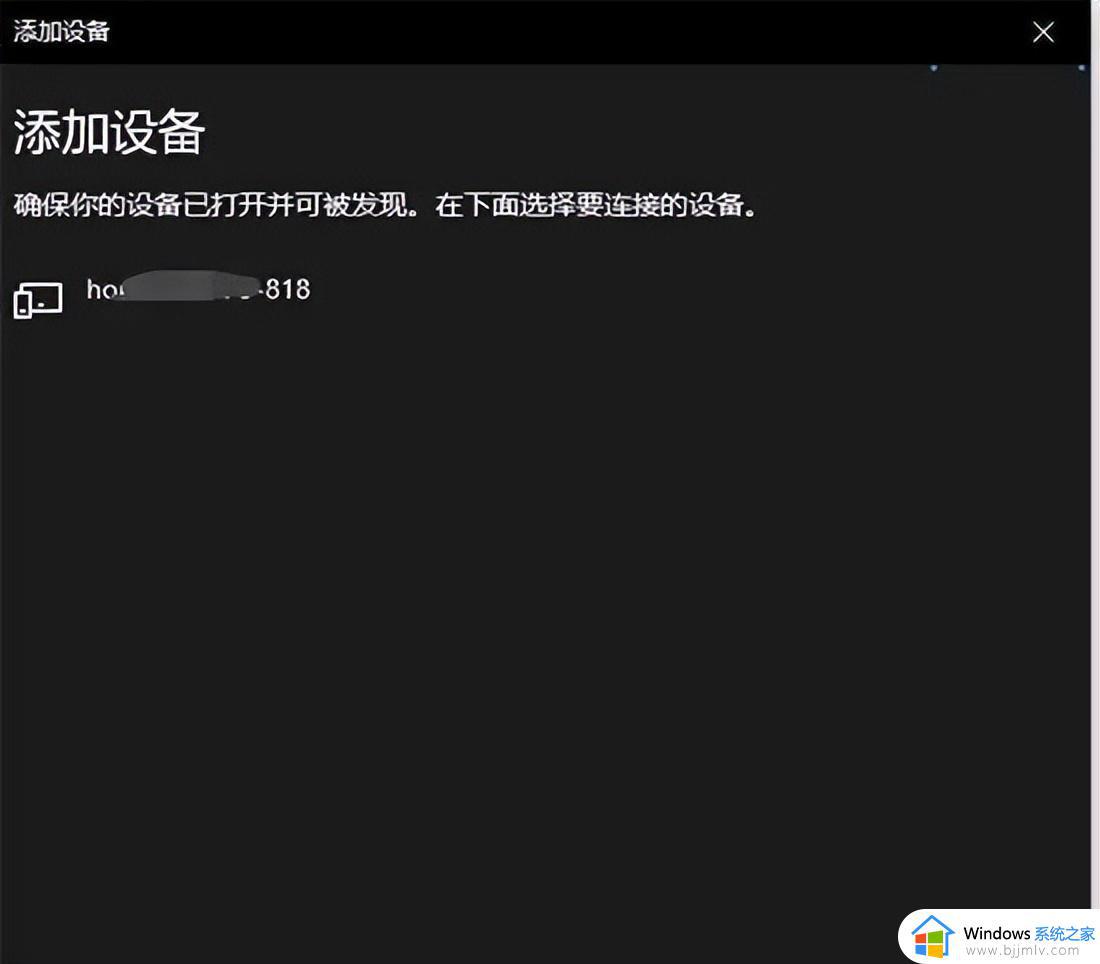
6.这里需要注意,连接蓝牙耳机的时候。电脑必须带有蓝牙功能,否则是无法搜索到蓝牙耳机设备,没有蓝牙的电脑需要购买蓝牙适配器。
以上全部内容就是小编带给大家的windows打不开蓝牙如何解决详细内容分享啦,小伙伴们如果你们有需要的话就快点跟着小编一起来看看吧。
windows无法打开蓝牙怎么办 windows打不开蓝牙如何解决相关教程
- windows蓝牙无法打开怎么办 windows打不开蓝牙如何处理
- windows蓝牙打不开怎么办 windows打开不了蓝牙最佳解决方法
- windows设备打开蓝牙怎么操作 windows设备如何打开蓝牙
- 怎么在windows设备上打开蓝牙 如何在windows设置上打开蓝牙
- windows无法连接蓝牙怎么办 windows连不上蓝牙如何解决
- windows蓝牙设备无法删除怎么办 windows蓝牙设备删除不了如何解决
- 蓝牙打开了却无法连接怎么办 蓝牙连接不了如何解决
- windows蓝牙不见了怎么办 windows没有蓝牙如何解决
- windows开启蓝牙的方法 win怎么打开蓝牙
- 蓝牙打不开一打开就自动关闭怎么办 蓝牙总是自动关闭怎么解决蓝牙自动关闭怎么回事
- ps不能直接把图片拖进去怎么办?ps无法直接拖入图片如何处理
- wps显示不能启动此对象的源应用程序怎么解决
- 英伟达显示设置不可用怎么回事 英伟达控制面板打开显示nvidia设置不可用如何解决
- 电脑上的字是怎么调大小的 台式电脑如何调整字体大小
- ps5手柄如何连接pc ps5手柄连接pc电脑的步骤
- 软件窗口大小调整不了怎么回事 软件窗口不能调整大小如何处理
电脑教程推荐
- 1 ps不能直接把图片拖进去怎么办?ps无法直接拖入图片如何处理
- 2 printscreen键没反应怎么办 按printscreen键没反应如何解决
- 3 如何删除电脑的使用痕迹 怎么彻底删除电脑的使用痕迹
- 4 如何删除微信里的小程序功能?怎么删除微信里的小程序软件
- 5 如何设置电脑风扇静音模式 怎么把电脑风扇调成静音模式
- 6 microsoft edge如何设置每次打开新窗口 设置edge浏览器默认为打开新标签页的方法
- 7 win11相机无法使用怎么办 如何解决Win11系统相机用不了
- 8 如何steam账号注册电脑 steam电脑怎么注册账号
- 9 如何保存网页上的视频到电脑 怎样保存网页中的视频到本地
- 10 如何查看电脑网卡是百兆还是千兆 怎么确定电脑网卡是百兆还是千兆
win10系统推荐
- 1 深度技术windows10 64位稳定安全版v2024.05
- 2 雨林木风win10 64位最新旗舰版v2024.05
- 3 深度技术win10 64位免激活旗舰版v2024.05
- 4 雨林木风ghost win10 64位安全专业版v2024.04
- 5 系统之家win10 64位免激活专业版v2024.04
- 6 深度技术windows10 64位免费专业版v2024.04
- 7 雨林木风win10 64位安全旗舰版v2024.04
- 8 雨林木风win10 64位免激活旗舰版v2024.04
- 9 深度技术win10 64位破解专业版v2024.04
- 10 番茄花园win10 32位免费专业版v2024.03