word文档下划线怎么去掉 如何去掉word文档下划线
更新时间:2023-01-15 14:31:00作者:runxin
当用户在使用电脑办公的过程中,也经常会用到word工具来编辑一些文档文件,这也是一款常用的办公软件,可是有些用户在编辑word文档的时候却总是会遇到字体下出现下划线的情况,对此word文档下划线怎么去掉呢?接下来小编就来告诉大家去掉word文档下划线设置方法。
具体方法:
常规方式
1、word文档中,选择带有下划线的内容。
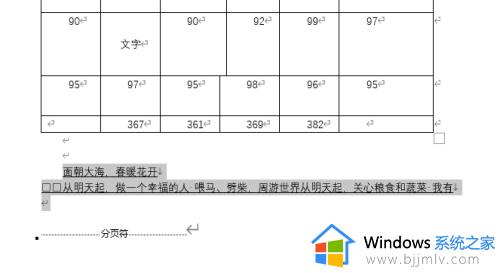
2、右击鼠标,点击选项中的“字体”设置。
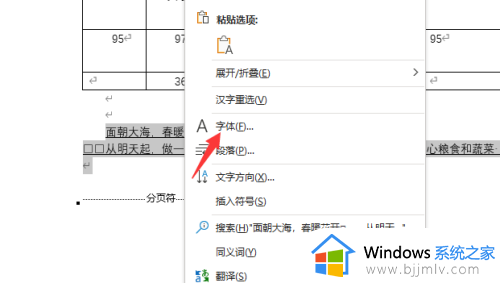
3、下划线线型选择为“无”,点击确定即可。
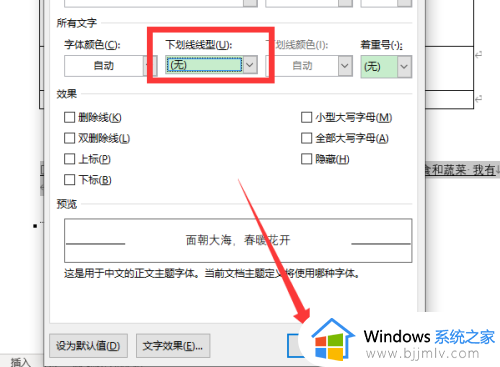
快捷方式
1、word文档中,选择带有下划线的内容。
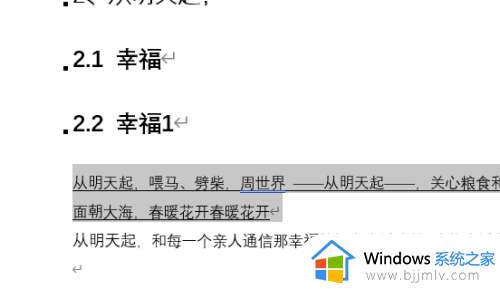
2、点击菜单栏下的下划线设置图标。
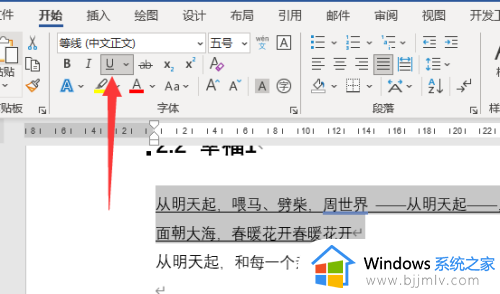
3、选择的内容中的下划线就可以被去掉了。
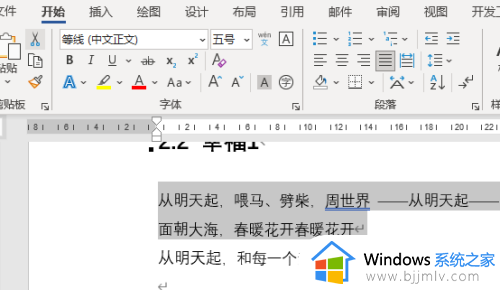
以上就是小编告诉大家的去掉word文档下划线设置方法了,有需要的用户就可以根据小编的步骤进行操作了,希望能够对大家有所帮助。
word文档下划线怎么去掉 如何去掉word文档下划线相关教程
- word文档有下划线怎么去掉 word文字下面横线如何去掉
- word蓝色下划线怎么去掉 word里面蓝色的下划线怎么去掉
- 怎么去掉word字体的红色波浪线 如何将word中红色字体去除留下划线
- word下划线怎么打 word下划线输入步骤
- word打字是红色的怎么修改 word打字红色带下划线怎么去除
- 如何去除word文档中的白色底色 word文档怎么去掉白色底板的背景
- word有红色波浪线是怎么回事 word文字下面有红色波浪线怎么去掉
- wps文档背景水印怎么去掉 wps文档如何去掉背景文字水印
- word文字上下加横线的方法 word怎么在文字上下加横线
- word怎么生成格子线条 word文档如何制作横线格子
- 蓝叠模拟器多开怎么设置 蓝叠模拟器多开设置方案
- oppoa11手机怎么投屏到电脑 OPPOA11如何投屏到电脑上
- oppoa11返回键怎么设置 oppoa11手机返回键在哪里设置
- 如何解决ppt兼容性问题 ppt兼容性设置问题在哪里
- 笔记本电脑电池0%电源已接通未充电如何处理?
- office安装出现错误代码30015-11怎么办 安装office出现错误代码30015-11如何处理
电脑教程推荐
- 1 电脑没有五笔输入法怎么设置 电脑安装五笔输入法步骤图
- 2 电脑能登qq但打不开网页怎么办 电脑可以登陆qq但打不开网页如何解决
- 3 vcomp110.dll丢失怎么办 电脑提示vcomp110.dll丢失怎样修复
- 4 电脑651出现连接不上网络怎么办 电脑连接宽带错误651解决方法
- 5 windows键和l键不能锁屏为什么 按win+l键电脑不能锁屏如何处理
- 6 ps不能直接把图片拖进去怎么办?ps无法直接拖入图片如何处理
- 7 printscreen键没反应怎么办 按printscreen键没反应如何解决
- 8 如何删除电脑的使用痕迹 怎么彻底删除电脑的使用痕迹
- 9 如何删除微信里的小程序功能?怎么删除微信里的小程序软件
- 10 如何设置电脑风扇静音模式 怎么把电脑风扇调成静音模式
win10系统推荐
- 1 深度技术windows10 64位稳定安全版v2024.05
- 2 雨林木风win10 64位最新旗舰版v2024.05
- 3 深度技术win10 64位免激活旗舰版v2024.05
- 4 雨林木风ghost win10 64位安全专业版v2024.04
- 5 系统之家win10 64位免激活专业版v2024.04
- 6 深度技术windows10 64位免费专业版v2024.04
- 7 雨林木风win10 64位安全旗舰版v2024.04
- 8 雨林木风win10 64位免激活旗舰版v2024.04
- 9 深度技术win10 64位破解专业版v2024.04
- 10 番茄花园win10 32位免费专业版v2024.03