win11无法登录微软账户怎么办 win11微软账号登录不上处理方法
更新时间:2024-04-03 15:06:06作者:run
最近有用户反馈在使用win11系统时遇到了无法登录微软账户的问题,这给用户带来了一定的困扰,对此win11无法登录微软账户怎么办呢?接下来我们将介绍win11微软账号登录不上处理方法,帮助用户解决问题。
win11登录微软账号一直加载怎么解决:
方法一
1、点击开始按钮旁边的搜索图标,搜索框中输入控制面板,然后点击打开系统给出的最佳匹配控制面板应用。
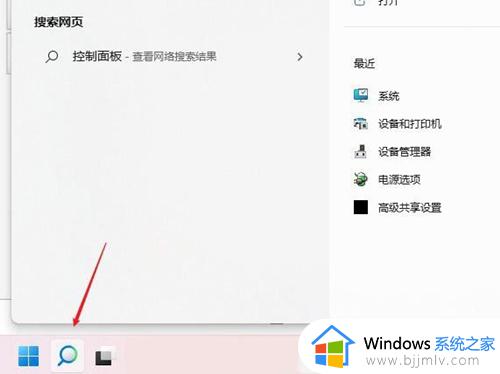
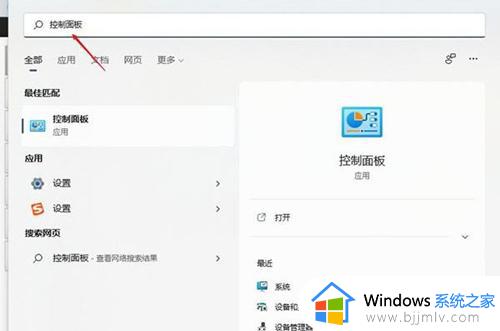
2、控制面板窗口,切换到类别查看方式,然后点击调整计算机的设置下的查看网络状态和任务。
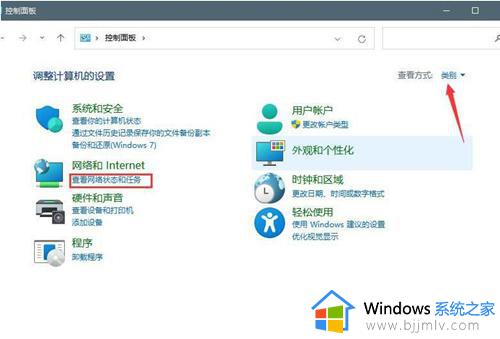
3、路径:控制面板 - 网络和 Internet - 网络和共享中心。点击连接的网络,打开属性。
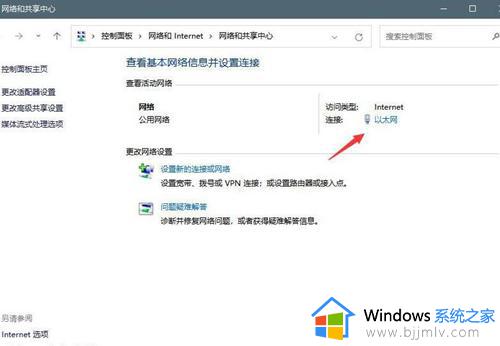
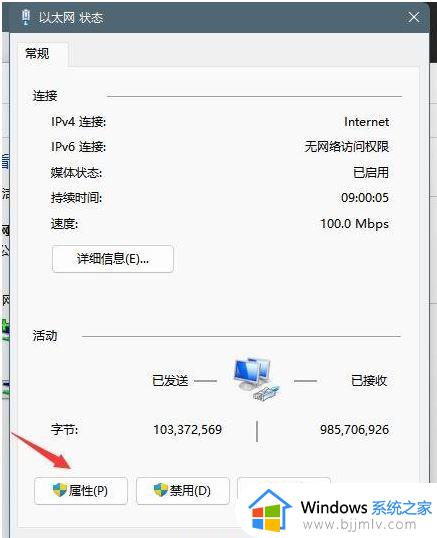
4、以太网 属性窗口,双击打开 Internet 协议版本 4 (TCP/IPv4)。
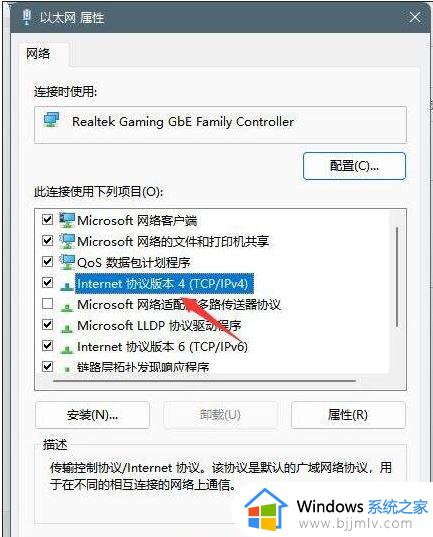
5、默认选择的是自动获得 DNS 服务器地址,然后点击使用下面的 DNS 服务器地址,填入首选 DNS 服务器地址和备用 DNS 服务器地址,点击确定即可。
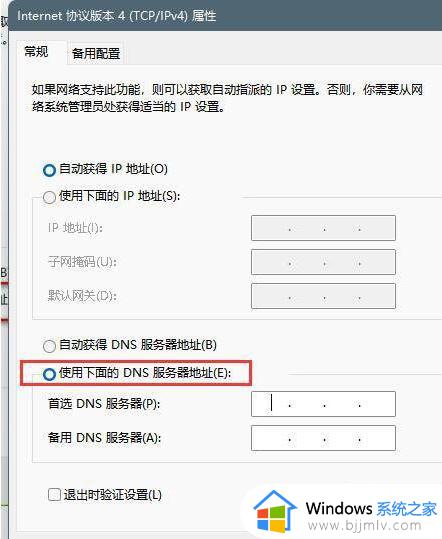
方法二
1、打开运行(Win+R),输入 cmd 命令,按确定或回车,打开命令提示符窗口。
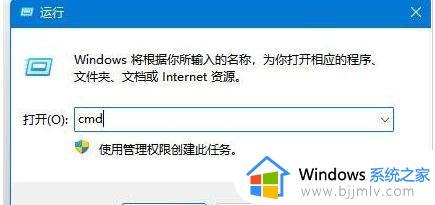
2、命令提示符窗口,输入 ipconfig/flushdns 命令,按回车即可。
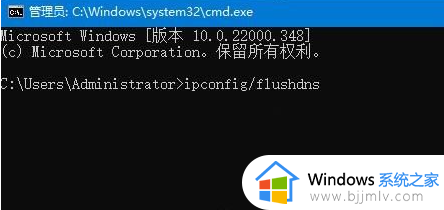
以上就是win11微软账号登录不上处理方法的全部内容,碰到同样情况的朋友们赶紧参照小编的方法来处理吧,希望本文能够对大家有所帮助。
win11无法登录微软账户怎么办 win11微软账号登录不上处理方法相关教程
- win11电脑微软账户登不上去怎么办 win11开机无法登录微软账户处理方法
- win11登录账户进不去怎么办 win11登录不了微软账户解决方法
- windows11微软账号登录方法 win11如何使用微软账号登录
- win11微软账户登录不上怎么办 新装win11无法登录微软账户解决方法
- win11更换微软账号登录的方法 windows11怎么登录微软账号
- win11绕过微软账户登录设置步骤 win11怎么跳过微软账号登录
- win11登录不了微软账户怎么办 win11无法登录microsoft账户如何解决
- win11开机微软账户登录不上怎么办 win11开机无法登录微软账户解决方法
- win11如何切换微软账户登录 win11怎么改用微软账户登录
- win11微软账号无法登陆怎么办 win11微软账号登陆不了修复方案
- win11关机时提示有人正在使用怎么办 win11关机提示有用户正在使用电脑解决方法
- win11个性化锁屏界面怎么关闭 win11电脑锁屏个性化如何关闭
- win11还原成win10具体步骤 win11如何恢复到win10系统
- win11更改磁盘分区大小设置方法 win11电脑怎么调整磁盘分区大小
- win11系统亮度调节不见了怎么办 win11调亮度的地方没了处理方法
- win11关闭自带键盘设置方法 win11如何关闭系统自带键盘
win11系统教程推荐
- 1 windows11图片不能预览怎么回事?win11系统图片无法预览如何解决
- 2 win11管理器怎么打开 win11服务管理器在哪里打开
- 3 win11更新之后没有声音怎么办 更新完win11没有声音处理方法
- 4 win11共享打印机指定的网络名不可用什么问题解决方法
- 5 win11识别不出有线耳机怎么回事?win11识别不了有线耳机的解决教程
- 6 windows11跳过开机密码的方法?win11如何跳过开机登录密码
- 7 win11更新0xc1900101安装失败怎么办 win11更新错误0xc1900101修复方案
- 8 win11连接两个显示器未检测到其他显示器如何解决
- 9 win11共享打印机拒绝访问,无法连接怎么解决
- 10 win11bios怎么恢复出厂设置 win11bios恢复出厂设置在哪里设置
win11系统推荐
- 1 系统之家ghost win11 64位最新家庭版下载v2024.04
- 2 ghost windows11 64位专业版原版下载v2024.04
- 3 惠普笔记本电脑ghost win11 64位专业永久激活版下载v2024.04
- 4 技术员联盟ghost win11 64位官方纯净版下载v2024.03
- 5 萝卜家园ghost win11 64位官方正式版下载v2024.03
- 6 ghost windows11 64位最新正式版下载v2024.02
- 7 萝卜家园ghost win11 64位优化原装版下载v2024.02
- 8 萝卜家园ghost win11 64位官方原版镜像下载v2024.01
- 9 技术员联盟ghost win11 64位正式专业版下载v2024.01
- 10 华硕笔记本ghost win11 64位简体专业版下载v2023.12