找不到文件gpedit.msc怎么回事 windows找不到文件gpedit.msc如何解决
当我们要打开组策略进行操作的时候,一般都会通过运行然后输入gpedit.msc来快速打开,可是近日有用户却遇到了找不到文件gpedit.msc的情况,导致无法打开,遇到这样的问题该怎么办呢,本文这就给大家详细介绍一下windows找不到文件gpedit.msc的详细解决方法。
方法一:
1、首先按下快捷键“win+r”打开运行,输入:notepad。
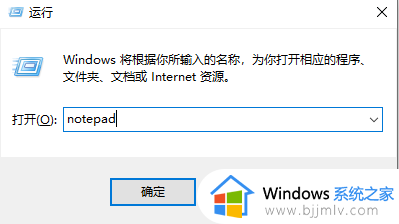
2、之后可以进入记事本,输入代码:
@echo off
pushd "%~dp0"
dir /b %systemroot%\Windows\servicing\Packages\Microsoft-Windows-GroupPolicy-ClientExtensions-Package~3*.mum >gp.txt
dir /b %systemroot%\servicing\Packages\Microsoft-Windows-GroupPolicy-ClientTools-Package~3*.mum >>gp.txt
for /f %%i in ('findstr /i . gp.txt 2^>nul') do dism /online /norestart /add-package:"%systemroot%\servicing\Packages\%%i"
pause
3、然后将其进行保存,命名为“gpedit.bat”。
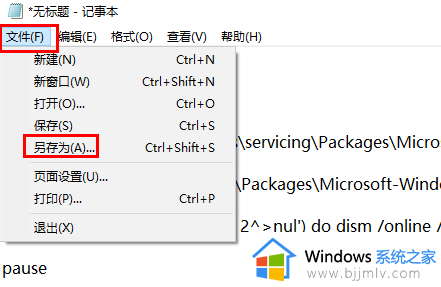
4、在保存的gpedit.bat记事本中右击选择“以管理员身份运行”。
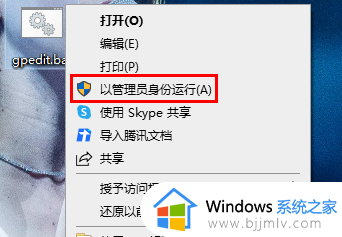
5、等到处理完成了之后,按下“win+r”打开运行,输入代码:gpedit.msc就好了。
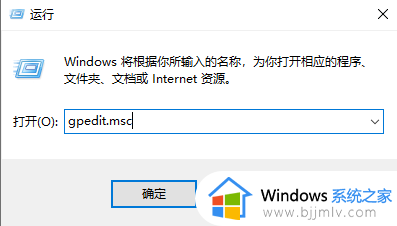
方法二:
1、首先按下快捷键“win+r”打开运行,输入control。
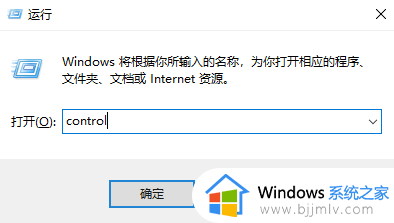
2、然后选择里面的“系统和安全”。
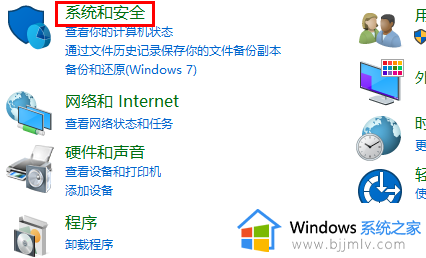
3、再点击下面的“系统”。
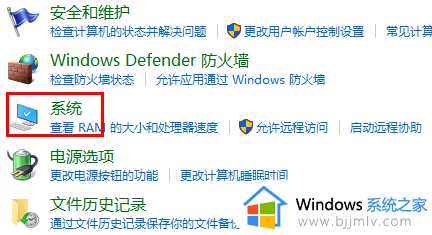
4、在系统右侧选择“高级系统设置”。
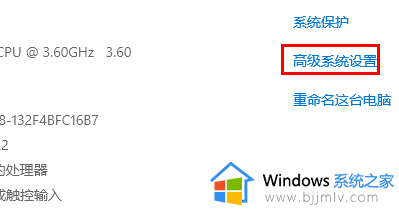
5、随后点击任务栏中的“高级”。
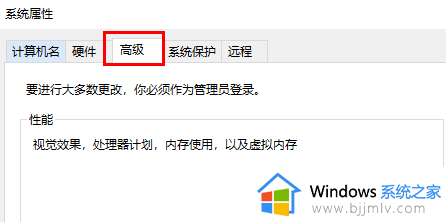
6、再去点击下面的“环境变量”。
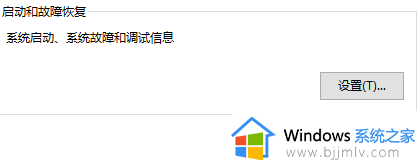
7、最后将下面环境变量下方的“path”中的变量修改为:%SystemRoot%\system32;%SystemRoot%;%SystemRoot%\system32WBEM即可。
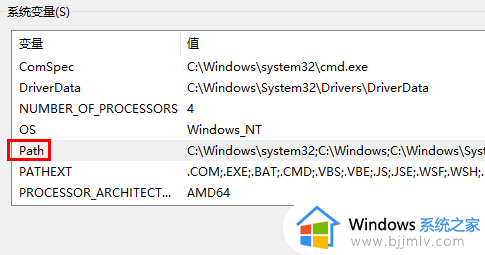
以上给大家介绍的就是找不到文件gpedit.msc的详细解决方法,有遇到这样情况的用户们可以参考上述方法步骤来进行解决吧。
- 上一篇: ps笔刷怎么导入 ps导入笔刷的图文教程
- 下一篇: 为什么系统盘不能扩展 C盘不可以扩展卷如何解决
找不到文件gpedit.msc怎么回事 windows找不到文件gpedit.msc如何解决相关教程
- windows找不到文件mstsc怎么办 电脑提示windows找不到文件mstsc如何解决
- appdata文件夹看不到怎么办 c盘找不到appdata文件夹如何解决
- secpol.msc找不到怎么办 电脑找不到secpol.msc文件如何解决
- 电脑上appdata文件夹找不到为什么 c盘找不到appdata文件夹如何解决
- dll文件丢失怎么恢复 电脑dll文件丢失找不到的解决教程
- c盘文件移动到d盘后找不到了怎么办 c盘文件移动到d盘后文件丢失了解决方法
- 找不到流氓软件怎么卸载 流氓软件找不到位置如何卸载
- 蓝牙找不到了怎么才能找到 蓝牙找不到设备如何解决
- windows快速查找文件的软件怎么使用 windows如何快速查找文件
- windows无法找到gpedit.msc如何处理 windows找不到gpedit.ms怎么解决
- 360浏览器油猴插件怎么安装 360安全浏览器安装Tampermonkey的方法
- 苹果耳机总是断断续续是怎么回事 苹果耳机老断断续续的响声修复方法
- edge浏览器图片显示不出来怎么回事 edge浏览器无法显示图片如何处理
- 苹果耳机怎么分辨真假 苹果耳机如何鉴别真假
- 电脑可以同时登两个微信吗 电脑微信如何双开登录两个号
- 电脑快捷键截屏是哪个键?电脑快捷截图键ctrl加什么
电脑教程推荐
- 1 edge浏览器图片显示不出来怎么回事 edge浏览器无法显示图片如何处理
- 2 电脑老弹出来垃圾广告怎么办 电脑总会弹出各种垃圾广告如何解决
- 3 电脑一开机就是选择键盘布局怎么回事 开机选择键盘布局进不了系统如何处理
- 4 电脑老是自动关机怎么回事啊 电脑开机一会自动关机怎么解决
- 5 电脑字体怎么调大小 电脑桌面上字体大小怎么调
- 6 电脑连接打印机怎么扫描图片 电脑如何连接打印机进行扫描图片
- 7 向日葵远程控制怎么添加设备 向日葵远程控制添加设备到列表的步骤
- 8 电脑qq共享屏幕电影无声音怎么办 电脑qq共享屏幕没有声音处理方法
- 9 电脑休眠总是自动唤醒怎么回事?电脑休眠会自动唤醒怎么处理
- 10 电脑windows账号怎么注销 如何彻底注销windows账号
win10系统推荐
- 1 深度技术win10 64位免激活旗舰版v2024.05
- 2 雨林木风ghost win10 64位安全专业版v2024.04
- 3 系统之家win10 64位免激活专业版v2024.04
- 4 深度技术windows10 64位免费专业版v2024.04
- 5 雨林木风win10 64位安全旗舰版v2024.04
- 6 雨林木风win10 64位免激活旗舰版v2024.04
- 7 深度技术win10 64位破解专业版v2024.04
- 8 番茄花园win10 32位免费专业版v2024.03
- 9 风林火山win10 64位官方旗舰版2024.03
- 10 雨林木风win10 64位优化旗舰版v2024.03