win10右下角更新图标怎么去掉 win10去除右下角更新图标设置方法
更新时间:2023-06-30 15:05:31作者:runxin
在操作win10电脑的过程中,很多用户也都会遇到微软定期发送的更新推送,而有些用户在推迟系统更新之后,却发现win10系统桌面右下角会显示更新图标,因此一些用户就想要将其去除,可是win10右下角更新图标怎么去掉呢?以下就是关于win10去除右下角更新图标设置方法。
具体方法:
1. 首先,在我们的电脑屏幕左下方选择“开始”菜单按钮,接着选择新界面中的“设置”选项。
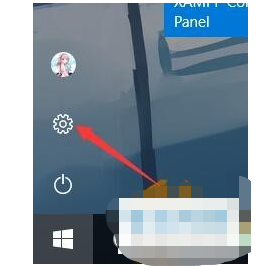
2. 此时我们来到如图所示的“设置”新界面,请在搜索框中输入“服务”后按下enter键进行搜索。
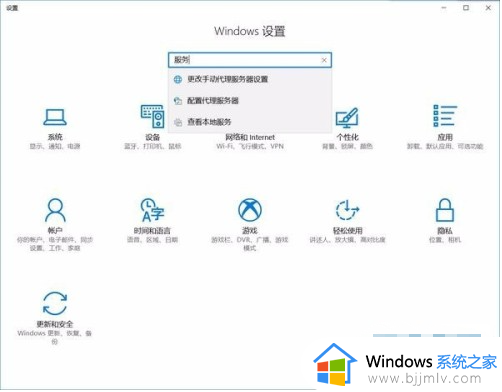
3. 如图所示,我们的屏幕中会出现所有有关的结果,请选择其中的“查看本地服务”这一项。
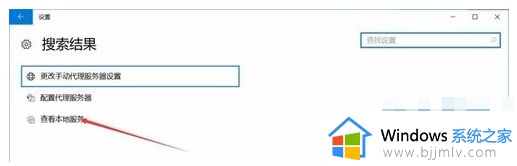
4. 屏幕中出现如图所示的新窗口,请双击其中的windows update这一项服务。
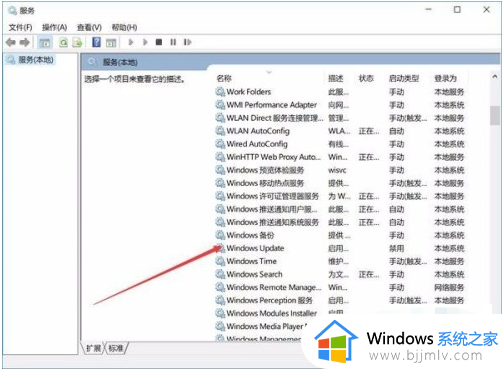
5. 如图所示,我们选择新界面中的“停止”选项将此服务关闭,接着等待片刻。
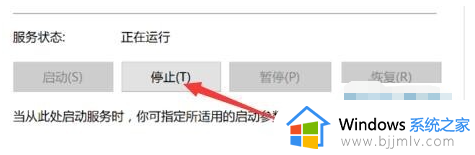
6. 不久后,请大家将界面中的“启动类型”设为“禁用”即可。
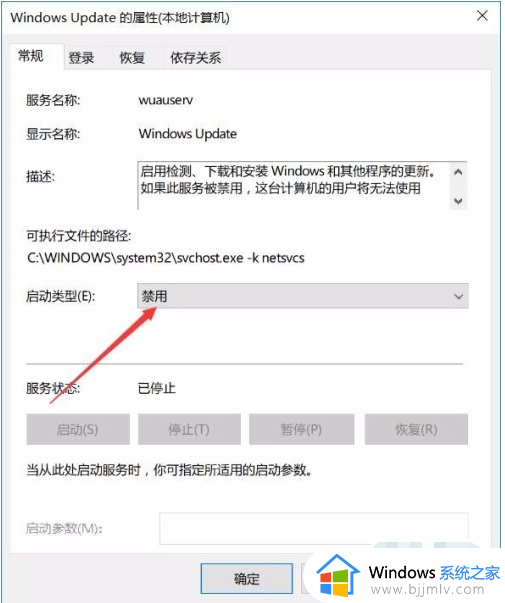
7. 最后,同样也是最重要的是,请大家重新到达“恢复”选项卡,请大家把“第一次失败”、“第二次失败”以及“后续失败”都改成“无操作”即可。
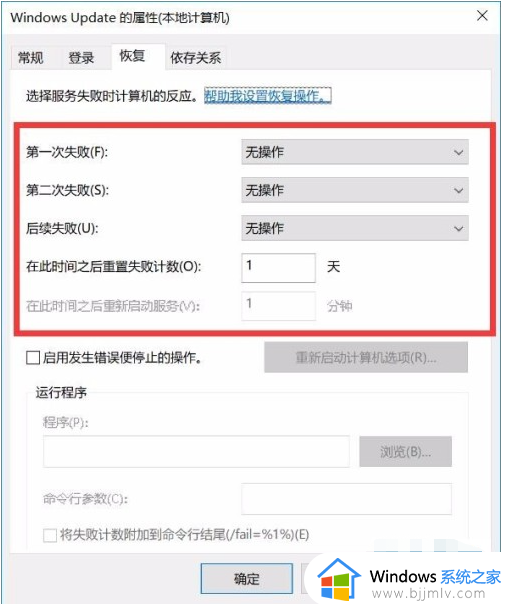
以上就是小编给大家介绍的win10去除右下角更新图标设置方法了,如果你也有相同需要的话,可以按照上面的方法来操作就可以了,希望本文能够对大家有所帮助。
win10右下角更新图标怎么去掉 win10去除右下角更新图标设置方法相关教程
- win10右下角小盾牌怎么去掉 win10图标右下角的盾牌如何去掉
- w10右下角图标设置如何隐藏 win10隐藏右下角图标的方法
- win10右下角新通知去掉方法 win10右下角新通知怎么关闭
- win10右下角提示更新图标怎么关掉 win10右下角更新提醒如何关闭
- 怎么把win10右下角的天气去掉 如何把win10右下角的天气去掉
- win10右下角通知中心怎么关 win10右下角通知去掉设置方法
- win10怎么不隐藏右下角图标 win10不隐藏右下角图标方法
- win10怎么显示右下角图标 win10如何显示右下角隐藏图标
- win10defender怎么关闭右下角图标 win10新版defender关闭图标设置方法
- win10怎么取消右下角通知图标 win10怎么把右下角的通知关掉
- win10主题图片保存路径在哪 win10下载的主题在哪个文件夹
- win10鼠标指针一直闪动怎么办 win10系统鼠标指针一直闪动处理方法
- win10怎么把平板模式改成电脑模式 win10如何把平板电脑模式改回电脑模式
- win10怎么设置不更新系统 win10如何设置不更新系统升级
- win10怎么取消远程控制桌面?win10系统如何关闭远程控制功能
- win10怎么设置默认视频播放器 win10如何修改默认视频播放器
win10系统教程推荐
- 1 win10怎么设置不更新系统 win10如何设置不更新系统升级
- 2 win10怎么禁用签名驱动功能 win10如何关闭电脑驱动强制签名
- 3 win10如何查看打印机ip地址 win10系统怎么查看打印机ip地址
- 4 win10如何打开软键盘快捷键 win10软键盘快捷键怎么打开
- 5 win10玩csgo总是弹回桌面怎么办 win10玩csgo一直弹回桌面解决方法
- 6 win10无法正常关闭你的电脑0xc0000001错误提示解决方案
- 7 win10无法修改用户名怎么办 win10电脑无法更改用户名如何处理
- 8 win10无法激活因为无法连接组织激活服务器怎么处理
- 9 win10系统n卡控制面板不见了怎么办 win10我的n卡控制面板不见了处理方法
- 10 win10系统打印服务自动停止怎么办 win10打印服务总是自动停止处理方法
win10系统推荐
- 1 深度技术win10 64位免激活旗舰版v2024.05
- 2 雨林木风ghost win10 64位安全专业版v2024.04
- 3 系统之家win10 64位免激活专业版v2024.04
- 4 深度技术windows10 64位免费专业版v2024.04
- 5 雨林木风win10 64位安全旗舰版v2024.04
- 6 雨林木风win10 64位免激活旗舰版v2024.04
- 7 深度技术win10 64位破解专业版v2024.04
- 8 番茄花园win10 32位免费专业版v2024.03
- 9 风林火山win10 64位官方旗舰版2024.03
- 10 雨林木风win10 64位优化旗舰版v2024.03