打印机共享报错0x0000011b怎么办 打印机错误代码0x0000011b如何解决
在现代社会,打印机已经成为办公必备的工具之一。然而,在使用过程中,难免会遇到一些问题,如打印机共享报错0x0000011b,很多小伙伴都不知道打印机共享报错0x0000011b怎么办,接下来小编就带着大家一起来看看打印机错误代码0x0000011b如何解决,希望对你有帮助。
具体方法:
方法一、
1、按 Windows 键 + R 打开“运行”对话框。接下来,在文本框中键入“regedit”,然后按Ctrl + Shift + Enter以打开具有管理权限的注册表编辑器,打开新的注册表编辑器窗口,“用户帐户控制”提示出现提示后,单击“是”授予管理权限。
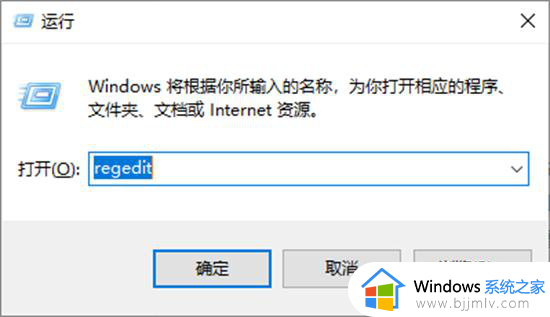
2、进入注册表编辑器后,使用左侧的菜单导航到以下位置: HKEY_LOCAL_MACHINESystemCurrentControlSetControlPrint
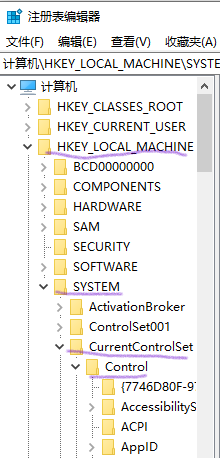
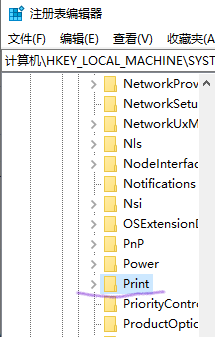
注意:您可以手动导航到此位置(通过单击每个键),也可以将完整路径粘贴到顶部的导航栏中,然后按 Enter 键立即到达该位置。
3、创建新的 DWORD 值。进入正确的位置后,请确保选中“Print”键,然后移到右侧部分,右键单击空白区域并选择“新建> DWORD(32 位) 值”。
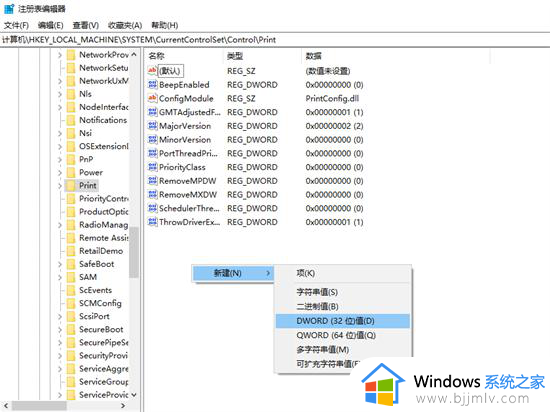
4、接下来,将新创建的注册表值命名为 RpcAuthnLevelPrivacyEnabled,然后按 Enter 保存更改。
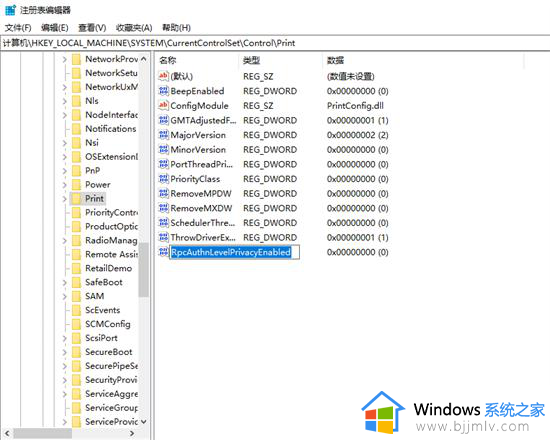
5、双击新创建的 RpcAuthnLevelPrivacyEnabled 值。进入“编辑”菜单后,将“基数”设置为“十六进制”,将“数值数据”设置为 0,然后单击“确定”保存更改。
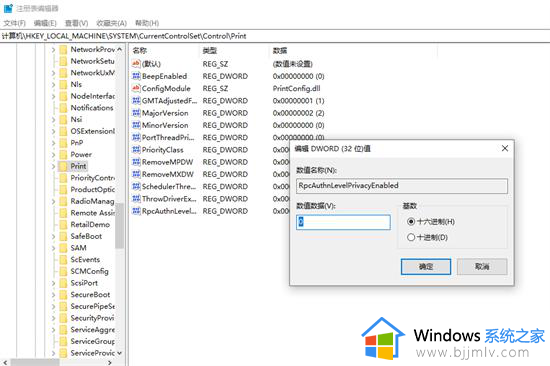
6、完成此修改后,重新启动电脑并重复以前导致0x0000011b的操作,win+R→输入 \xx.xx.xx.xx→右击打印机Lenovo LJ2605D,点击“连接”。完成后,在打印时注意选择这个打印机就可以了。
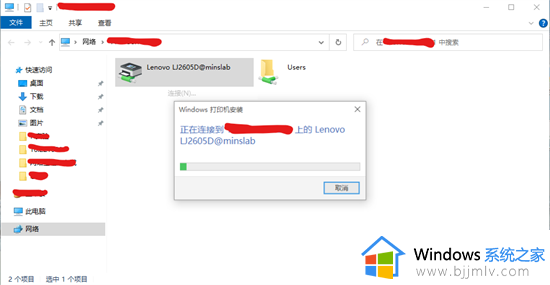
方法二、
1、打开windows控制面板,切换右上角的为小图标;
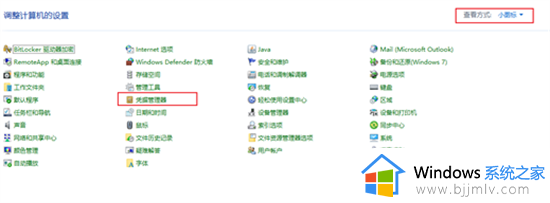
2、找到凭据管理器,选择windows凭据;
3、点击 添加windows凭据;
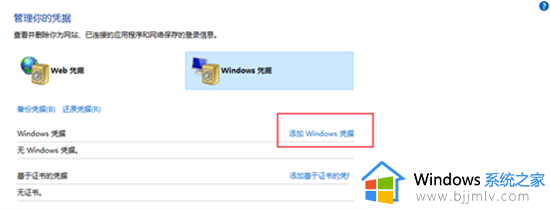
4、网络地址栏输入连接打印机的计算机ip地址,如:192.168.0.100;
5、输入这台计算机的管理员用户名和密码;
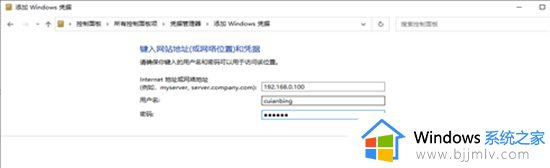
6、确定。
7、通过资源管理器打开共享打印机计算机ip地址,如:\192.168.0.100;
8、双击共享的打印机,安装共享打印机驱动,并测试打印机。
以上全部内容就是小编带给大家的打印机共享报错0x0000011b解决方法详细内容分享啦,小伙伴们如果你们遇到这种情况的话就快点跟着小编一起来看看,希望对你有帮助。
打印机共享报错0x0000011b怎么办 打印机错误代码0x0000011b如何解决相关教程
- 打印机共享错误代码0x0000011b怎么办 打印机共享错误代码0x0000011b如何解决
- 错误0x0000011b打印机怎么办 电脑0x0000011b打印机共享错误如何处理
- 打印机连接报错0x0000011b怎么办 共享打印机连接报错0x0000011b如何处理
- 操作无法完成错误0x0000011b怎么办 打印机操作无法完成0x0000011b错误代码怎么解决
- 错误为0x0000011b如何解决 0x0000011b无法连接打印机怎么处理
- 0x00000057错误代码怎么办 连接共享打印机错误0x00000057如何处理
- 错误代码0xc0000011b打印机怎么办 打印机错误0xc0000011b解决方法
- 连接共享打印机0000709错误怎么办 连接共享打印机提示错误0x000709如何解决
- windows无法共享您的打印机错误0x000006d9怎么办 widnows打印机共享错误0x000006d9如何修复
- 打印机错误0x000006ba怎么回事 打印机无法保存错误0x000006d9如何解决
- 正在打印但是打印机没反应怎么办 打印机正在打印却没反应处理方法
- 正在配置更新已完成100%请勿关闭计算机怎么关闭?
- 远程桌面要求的函数不受支持怎么回事 远程桌面函数不支持怎么解决
- 联想小新关闭开盖开机的方法 联想小新电脑如何关闭开盖开机
- 显卡风扇不转但电脑运行正常怎么办 电脑运行正常显卡风扇不转处理方法
- nba2k11一打开就闪退怎么回事 nba2k11一进去就退出如何处理
电脑教程推荐
- 1 vcomp110.dll丢失怎么办 电脑提示vcomp110.dll丢失怎样修复
- 2 电脑651出现连接不上网络怎么办 电脑连接宽带错误651解决方法
- 3 windows键和l键不能锁屏为什么 按win+l键电脑不能锁屏如何处理
- 4 ps不能直接把图片拖进去怎么办?ps无法直接拖入图片如何处理
- 5 printscreen键没反应怎么办 按printscreen键没反应如何解决
- 6 如何删除电脑的使用痕迹 怎么彻底删除电脑的使用痕迹
- 7 如何删除微信里的小程序功能?怎么删除微信里的小程序软件
- 8 如何设置电脑风扇静音模式 怎么把电脑风扇调成静音模式
- 9 microsoft edge如何设置每次打开新窗口 设置edge浏览器默认为打开新标签页的方法
- 10 win11相机无法使用怎么办 如何解决Win11系统相机用不了
win10系统推荐
- 1 深度技术windows10 64位稳定安全版v2024.05
- 2 雨林木风win10 64位最新旗舰版v2024.05
- 3 深度技术win10 64位免激活旗舰版v2024.05
- 4 雨林木风ghost win10 64位安全专业版v2024.04
- 5 系统之家win10 64位免激活专业版v2024.04
- 6 深度技术windows10 64位免费专业版v2024.04
- 7 雨林木风win10 64位安全旗舰版v2024.04
- 8 雨林木风win10 64位免激活旗舰版v2024.04
- 9 深度技术win10 64位破解专业版v2024.04
- 10 番茄花园win10 32位免费专业版v2024.03