win10远程连接提示NLA怎么回事 win10远程连接报错NLA如何解决
远程连接是电脑中的一个功能,许多人都会用它来进行远程操控其他电脑,可是有不少win10旗舰版系统用户在进行远程连接的时候,提示NLA,导致远程无法使用,遇到这样的问题该怎么办呢,大家别担心,如果你有遇到一样情况的话,可以跟随着笔者一起来学习一下win10远程连接报错NLA的解决方法。
具体方法如下:
方法1、使用属性禁用NLA系统提示远程电脑需要网络层级验证,我们可以进入系统属性禁用NLA,以解决远程桌面需要网络级别身份验证的问题。
1、按“Win + R”调出运行对话框,然后输入“sysdm.cpl”并点击“确定”,打开系统属性。
2、切换到“远程”选项卡,然后取消选中“仅允许运行使用网络级别身份验证的远程桌面的计算机连接”,再单击“确定”。
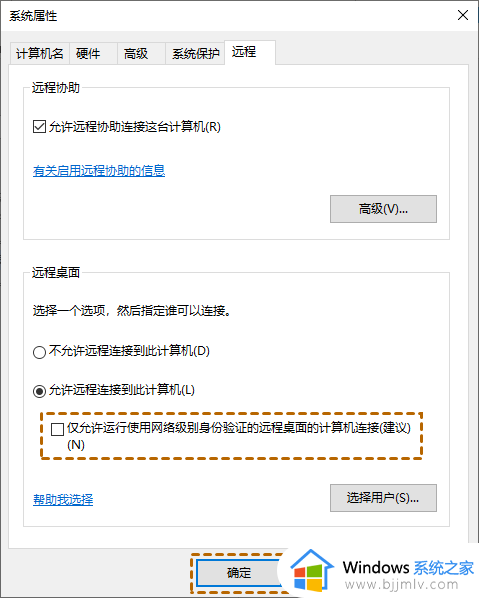
方法2、使用注册表禁用NLA我们也可以在注册表编辑器中禁用NLA,以解决Windows远程桌面需要网络级别身份验证的问题。
1、按“Win + R”键,然后输入“regedit”,打开注册表编辑器。
2、跳转到:HKEY_LOCAL_MACHINE > SYSTEM > ControlSet001 > Control > Terminal Server > WinStations > RDP-Tcp,并在右侧窗格中。找到“SecurityLayer”和“UserAuthentication”。
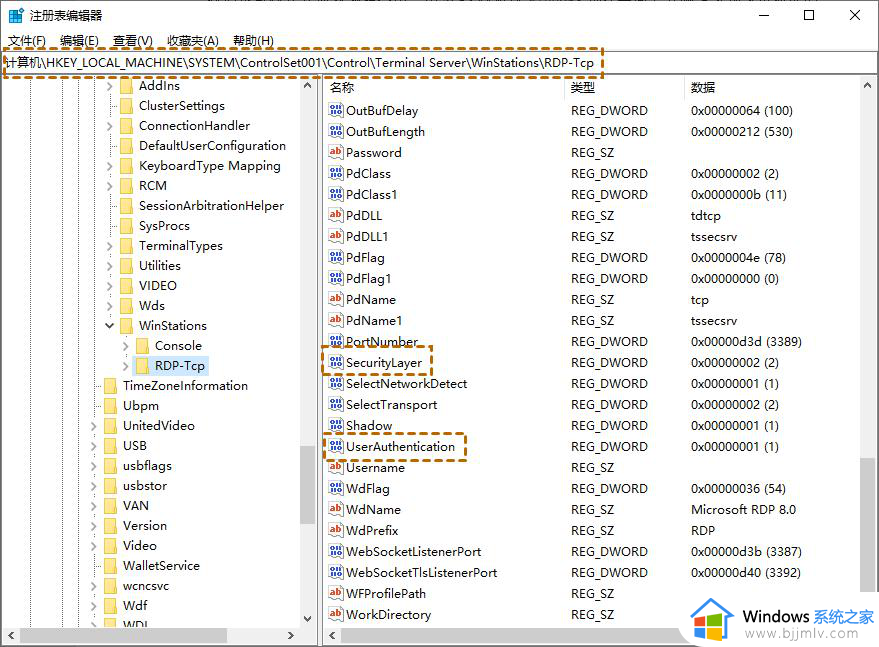
3、首先双击“SecurityLayer”并将其值设置为“0”,然后对“UserAuthentication”重复相同的步骤。
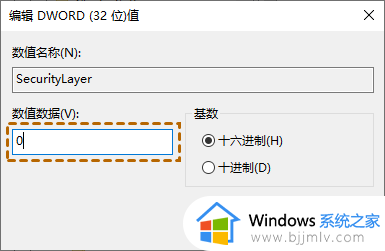
方法3、使用组策略编辑器禁用NLA远程计算机需要网络级别身份验证时,我们可以在组策略编辑器中禁用NLA,以解决问题。
1、按“Win + R”键,然后输入“gpedit.msc”以打开本地组策略编辑器。
2、跳转到:计算机配置 > 管理模板 > Windows 组件 > 远程桌面服务 > 远程桌面会话主机 > 安全。在右侧窗格中,找到并双击“要求使用网络级别的身份验证对远程连接的用户进行身份验证”。
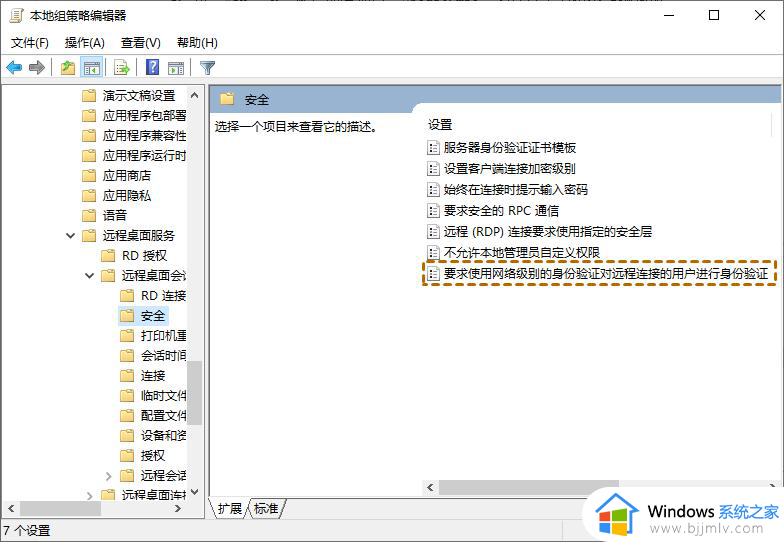
3、然后将其设置为“已禁用”,再单击“确定”。
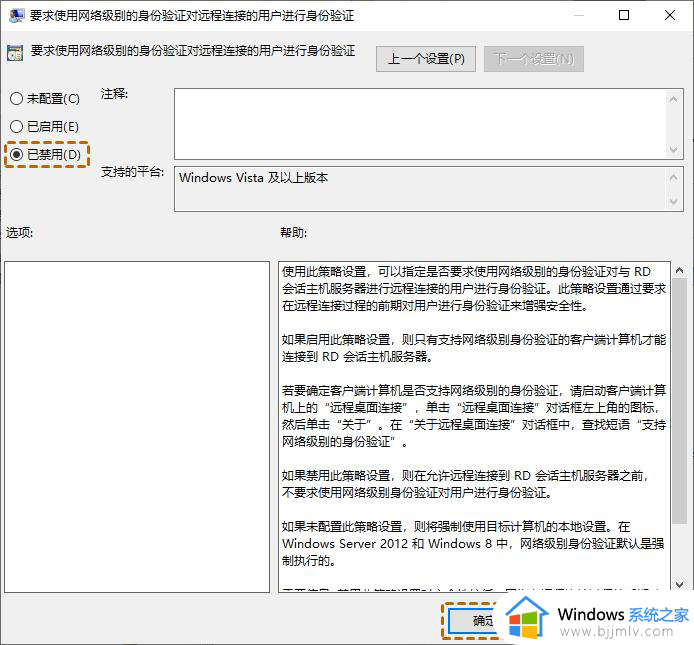
方法4、使用PowerShell禁用NLA用户还可以通过本地计算机上的PowerShell在远程计算机上禁用NLA。
1、按“Windows + S”键,然后输入“PowerShell”,右键单击选择“以管理员身份运行”。
2、在 PowerShell 中,执行以下命令:
$TargetMachine = “Target-Machine-Name”
(Get-WmiObject -class “Win32_TSGeneralSetting” -Namespace rootcimv2 erminalservices -ComputerName$TargetMachine -Filter “TerminalName=’RDP-tcp‘”).SetUserAuthenticationRequired(0)
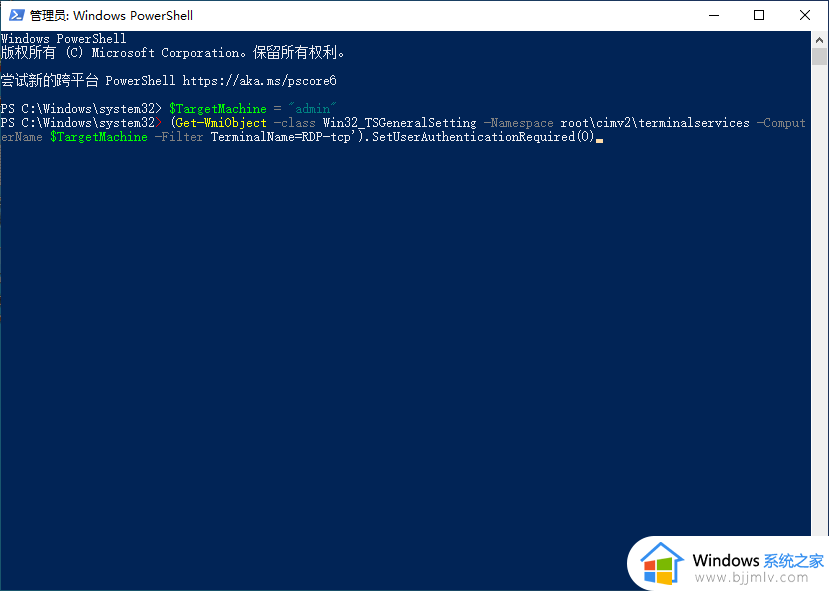
这里的“Target-Machine-Name”是远程计算机的名称。例如,如果远程计算机名称是“admin”。
上述给大家介绍的就是win10远程连接提示NLA的详细解决方法,如果你有遇到一样情况的话可以学习上述方法步骤来进行解决吧。
win10远程连接提示NLA怎么回事 win10远程连接报错NLA如何解决相关教程
- win10远程连接提示函数错误怎么办 win10远程报错函数错误解决方法
- win10远程连接无法连接到远程计算机设备怎么解决
- win10打开远程连接步骤 win10如何远程桌面连接电脑
- win10允许远程连接的方法 win10如何设置允许远程连接
- win10怎么远程连接服务器 win10远程连接设置方法步骤
- win10不能建立到远程计算机的连接怎么办 win10不能建立到远程计算机的连接如何解决
- win10怎么远程访问其他电脑 win10如何远程其他电脑连接
- win10不能被远程桌面连接怎么办 win10远程桌面连接失败怎么解决
- win10远程桌面连接不上出现错误代码0x204的解决教程
- win10无法连接远程桌面怎么办 win10远程桌面连接不上解决方法
- win10如何更改盘符字母 win10系统怎样更改盘符的字母
- win10无法验证发布者您确定要运行此软件如何解决?
- win10巫师3存档在哪个文件夹 win10巫师三存档文件在哪里
- win10无法激活因为无法连接组织激活服务器怎么处理
- win10除了c盘其他盘都丢失了怎么办 win10除了c盘其他盘都不见了如何恢复
- win10安装sql2000时出现初始化问题怎么办 win10安装sql2000初始化出错解决方案
win10系统教程推荐
- 1 win10无法激活因为无法连接组织激活服务器怎么处理
- 2 win10系统n卡控制面板不见了怎么办 win10我的n卡控制面板不见了处理方法
- 3 win10系统打印服务自动停止怎么办 win10打印服务总是自动停止处理方法
- 4 win10系统qq游戏玩不了怎么办 win10系统不能玩qq游戏如何处理
- 5 win10网上邻居在哪里 win10网上邻居怎么打开
- 6 windows10安装net3.5的方法 windows10如何安装net3.5
- 7 win10系统不能连接wifi网络怎么办 win10电脑无法连接wifi网络处理方法
- 8 cf闪退win10进游戏就掉出桌面怎么办 win10玩cf闪退到桌面如何解决
- 9 win10怎么彻底删除弹出广告窗口 win10彻底清除电脑弹窗广告教程
- 10 win10音频输出设备被删除了怎么办 win10误删电脑音频输出设备处理方法
win10系统推荐
- 1 雨林木风ghost win10 64位安全专业版v2024.04
- 2 系统之家win10 64位免激活专业版v2024.04
- 3 深度技术windows10 64位免费专业版v2024.04
- 4 雨林木风win10 64位安全旗舰版v2024.04
- 5 雨林木风win10 64位免激活旗舰版v2024.04
- 6 深度技术win10 64位破解专业版v2024.04
- 7 番茄花园win10 32位免费专业版v2024.03
- 8 风林火山win10 64位官方旗舰版2024.03
- 9 雨林木风win10 64位优化旗舰版v2024.03
- 10 深度技术ghost win10 64位精简极速版v2024.03