win10怎么更改字体大小 如何更改win10的字体大小
对于win10系统中默认的设置界面显示,用户在进行个性化设置时也难免需要进行修改调整,其中有些用户觉得win10电脑中显示的字体太小了,让人看起来很是不舒适,因此就想要将系统字体调大一点,可是win10怎么更改字体大小呢?其实方法很简单,下面小编就来教大家更改win10的字体大小设置方法。
具体方法:
1,首先提醒大家,在修改注册表前,一定要先备份注册表,万一修改失误,可以方便的恢复 。右键点击桌面左下角的“开始”按钮,在弹出的菜单中选择“运行”菜单项。
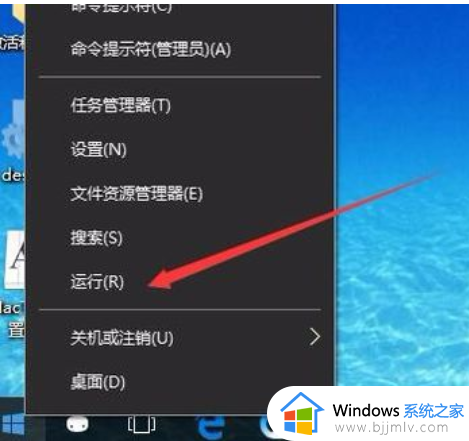
2,这时会打开Windows10的运行窗口,在窗口中输入命令regedit,然后点击确定按钮。
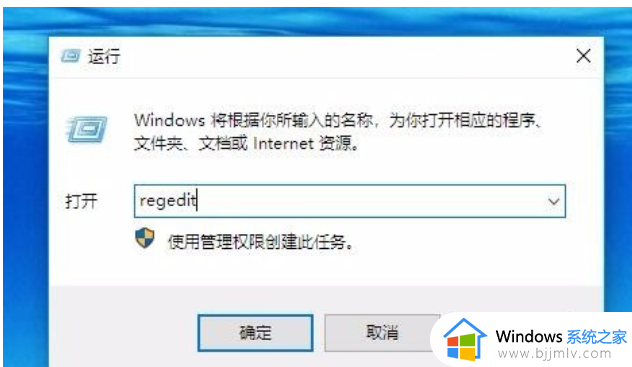
3,在打开的注册表编辑器窗口中,定位到HKEY_CURRENT_USER\Control Panel\Desktop\WindowMetrics注册表项。
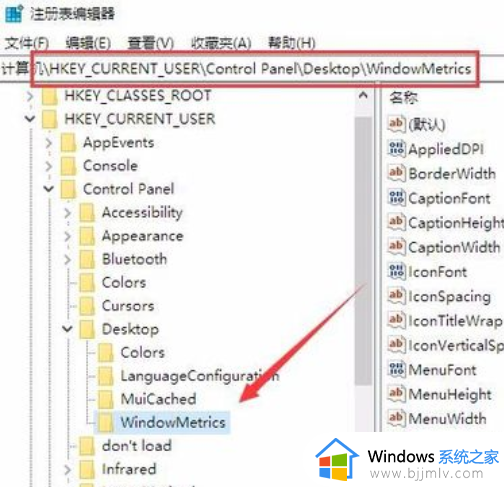
4,在右侧的窗口中找到IconFont注册表键值。
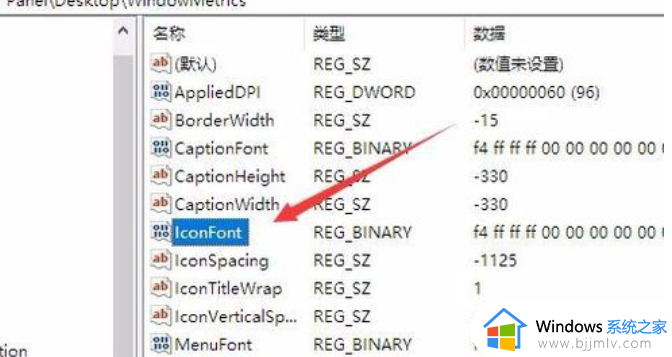
5,右键点击IconFont注册表键值,在弹出菜单中选择“修改”菜单项。
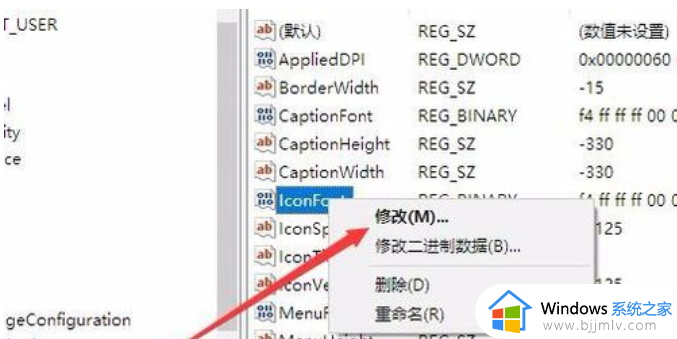
6,接下来会会弹出编辑窗口,在这里可以修改第一行与第三行的数字,其它的都不要修改哦,不然会系统崩溃的。将第一行0000第一个数值修改成F4代表9号字体大小,F0为12号大小,第三行0010中,将原有的“90 01 ”换成“BC 02”代表将标准字体修改成粗体字。
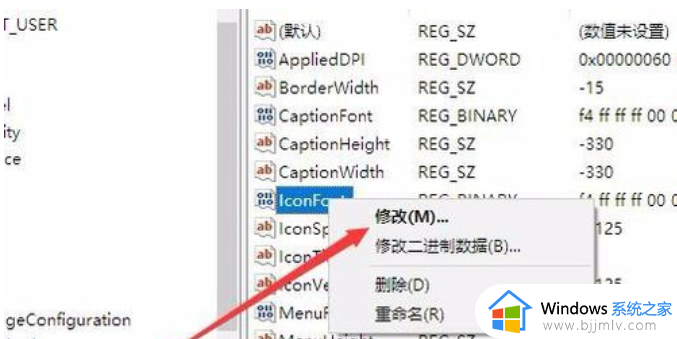
上述就是小编告诉大家的更改win10的字体大小设置方法了,如果有不了解的用户就可以按照小编的方法来进行操作了,相信是可以帮助到一些新用户的。
win10怎么更改字体大小 如何更改win10的字体大小相关教程
- win10如何更改字体大小设置 win10更改字体大小多种方法
- win10更改字体大小在哪设置 win10如何更改字体大小
- win10更改字体大小在哪 win10更改字体大小设置步骤
- win10怎么修改图标字体大小设置 win10怎样更改图标字体大小
- 如何更改win10字体大小 win10系统字体大小调整步骤
- win10设置系统字体大小的方法 win10怎么更改电脑字体大小
- win10调整系统字体大小怎么操作 win10怎么更改系统字体大小
- win10怎样更改系统字体大小 win10怎么修改字体大小
- 修改win10字体大小方法 win10更改字体大小在哪
- win10教育版字体大小设置方法 win10怎样更改系统字体大小
- windows10更新后开机黑屏怎么回事 win10系统更新完黑屏如何处理
- windows10中文输入法只能打英文怎么办 windows10输入法只能输英文处理方法
- windows10怎样更改账户名字?windows10如何更改账户名字
- windows10怎么阻止自动安装软件 如何阻止windows10自动安装
- win10开始菜单不能打开怎么办 win10开始菜单无法打开解决方案
- win10系统更新文件夹在哪里 win10更新的文件在哪个文件夹
win10系统教程推荐
- 1 windows10怎么阻止自动安装软件 如何阻止windows10自动安装
- 2 windows10账户锁定了怎么办 windows10账户锁定怎么解除
- 3 win10安全中心空白为什么?win10安全中心一片空白如何处理
- 4 win10如何登陆微软账户 win10电脑登录微软账户步骤
- 5 win10如何获得管理员权限删除文件 win10怎么获取管理员权限删除文件
- 6 windows10更新window11的方法 win10怎么更新win11系统
- 7 win10允许应用更改设备怎么关闭 win10如何关闭电脑允许应用对设备更改
- 8 win10怎么安装网卡驱动程序 win10添加网卡驱动程序的方法
- 9 win10运行红警2黑屏有声音怎么办 win10玩红警2黑屏有声音解决方法
- 10 win10添加隐藏无线网络步骤 win10如何添加隐藏的无线网络
win10系统推荐
- 1 深度技术windows10 64位稳定安全版v2024.05
- 2 雨林木风win10 64位最新旗舰版v2024.05
- 3 深度技术win10 64位免激活旗舰版v2024.05
- 4 雨林木风ghost win10 64位安全专业版v2024.04
- 5 系统之家win10 64位免激活专业版v2024.04
- 6 深度技术windows10 64位免费专业版v2024.04
- 7 雨林木风win10 64位安全旗舰版v2024.04
- 8 雨林木风win10 64位免激活旗舰版v2024.04
- 9 深度技术win10 64位破解专业版v2024.04
- 10 番茄花园win10 32位免费专业版v2024.03